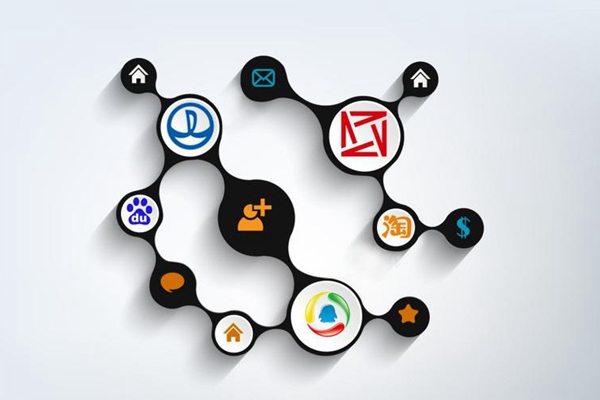ps制作闪光效果技巧教程:
1.如何开始创建动作
步骤1、 首先,打开要使用的照片.要打开照片,请进入 “文件” > “打开”,选择照片,然后单击“打开”.现在,在我们开始之前,只需检查以下几件事:
您的照片应处于 RGB 彩色模式, 8 位 / 通道.要对此进行检查,请转到图像 > 模式.
为了获得最佳效果,您的照片尺寸应为2000–4000像素(宽/高).要进行检查,请转到图像>图像尺寸.
您的照片应该是 背景图层.如果不是,请转到“图层”>“新建”>“来自图层的背景”.
第2步、 现在转到 “窗口” > “动作”,然后在“动作”面板中单击右上角的菜单图标,选择“新建集”以创建一个新集,并将其命名为“闪光”.然后,再次单击相同的菜单图标,选择“新建动作”以创建一个新动作,并将其命名为“闪光”.
2.如何选择主题
步骤1、 在向您展示如何为图片添加闪光效果之前,我们首先需要准备主题.选择快速选择工具 ( W ), 然后选择照片的背景.使用键盘上的 Shift-Alt 按钮可在选择中增加或减少区域.做出完美选择之后,请按键盘上的 Control-Shift-I 反转选择.
第2步、 现在转到 “选择” > “修改” > “平滑” ?,并将“采样半径”设置 为 5 px .接下来,转到选择 > 修改 > 合同,并将合同依据设置为 2 px .最后,转到“选择” > “修改” > “羽毛”,并将“羽毛半径”设置为 2 px .
第3步、 在键盘上按 Control-J 使用所选内容创建一个新层,并将该新层命名为 Subject .
3.如何创建背景
步骤1、 在本节中,我们将创建背景.选择背景图层,转到图层 > 新建填充图层 > 纯色以创建新的纯色填充图层,将其命名为背景色,然后选择颜色 #e96688 .
第2步、 现在,右键单击该层,选择 “混合选项”,选中“渐变叠加”,然后使用以下设置:
4.如何添加闪光纹理
步骤1、 在本节中,我们将为照片添加闪光.选择 “主题”层,转到“文件” > “嵌入的位置”, 从第一个纹理链接中选择纹理,然后单击“放置”.然后,将纹理的 Width 和 Height 设置 为 400 %并将 Angle 设置为 -90 °,并将此层命名为 Base_Glitter_1 .
第2步、 现在,将该层的混合模式更改为 Screen .
第3步、 转到图层 > 图层蒙版 > 全部显示以添加显示整个图层的图层蒙版.然后,将前景色设置为 #000000 ,选择“画笔工具”( B ),选择一个软画笔,然后如下图所示进行画笔.随意为画笔的不透明度使用不同的设置.
第4步、 现在,按键盘上的 Control-J 可以复制该层.然后,转到“编辑” > “变换” > “水平翻转”以水平翻转此图层.之后,使用“移动工具( V )”,单击并拖动画布内部的任意位置以放置图层,如下所示.
第5步、 将此层命名为 Base_Glitter_2 并将其拖动到“图层”面板中的 Base_Glitter_1 图层的正下方.
第6步、 现在选择 Base_Glitter_1 层,转到 File> Place Embedded , 从第二个纹理链接中选择纹理,然后单击 Place .然后,如下所示将纹理的 Width 和 Height 设置 为 200 %,并将此层命名为 Add_Glitter_1 .
步骤7、 将此层的混合模式更改为减亮.
步骤8、 现在转到 “图层” > “新建填充层” > “纯色”以创建一个新的纯色填充层,将其命名为 A_G_1_Color ,然后选择颜色 #e96688 .
步骤9、 按键盘上的 Control-Alt-G 键创建剪贴蒙版.然后,将此层的混合模式更改为 Color .
第10步、 现在右击的上 Add_Glitter_1 层同时选择两个层.然后,按键盘上的 Control-J 以复制这些图层.
步骤11、 选择 Add_Glitter_1_copy 图层,然后使用“移动工具( V )”,单击并拖动到画布内的任意位置以根据需要放置该图层.
步骤12、 现在,按键盘上的 Control-T 变换该层,并将“角度”设置为 -30 °.
步骤13、 控制点击的上 A_G_1_Color 复制层以同时选择两个层.然后,将这些图层拖到“图层”面板中的“ Add_Glitter_1 ”图层下方.然后,根据其序列号命名这两层.
步骤14、 现在,重复此过程以创建所需的尽可能多的闪光层.随时为每个纹理层使用不同的变换设置.这是我的结果:
5.如何进行最终调整
步骤1、 在本节中,我们将对设计进行一些最终调整.选择主题层,然后按键盘上的 Control-J 进行复制.然后,将该层拖到“层”面板中层的顶部.
第2步、 现在,按键盘上的 Control-Shift-U 键使该层去饱和.然后,将该层的混合模式更改为柔光,并将不透明度设置为 73 %.
第3步、 将此层命名为 “主题详细信息”.
第4步、 现在转到 “图层” > “新建” > “渐变贴图”以创建新的渐变贴图调整图层,并将其命名为“ Color Look ”.
第5步、 双击该图层缩略图,然后在 “属性”面板中,单击渐变以打开“渐变编辑器”面板,然后输入以下设置:
左色标的颜色为# 8616ee ,右色标的颜色为# ffae00 .
第6步、 现在,将此层的混合模式更改为柔光.
步骤7、 按键盘上的 D 重置色板.然后,转到“图层” > “新调整图层” > “渐变贴图”以创建一个新的渐变贴图调整图层,并将其命名为“总体对比度”.
步骤8、 现在,将该层的混合模式更改为柔光,并将不透明度设置为 73 %.
步骤9、 选择 Base_Glitter_1 图层,然后单击图层缩略图和图层蒙版之间的链接图标以取消链接.然后,选择图层缩略图,然后使用“移动工具( V )”,单击并拖动到画布内的任何位置,以将图层拖到左侧,
第10步、 现在选择 Base_Glitter_2 图层,然后单击图层缩略图和图层蒙版之间的链接图标以取消链接.然后,选择图层缩略图,然后使用“移动工具( V )”,单击并拖动到画布内的任何位置,以将图层向右拖动,
步骤11、 选择 “总体对比度”层,按键盘上的 Control-Alt-Shift-E 进行屏幕截图,然后按 Control-Shift-U 降低该层的饱和度.然后,转到“滤镜” > “其他” > “高通”,并将“半径”设置为 2 px .
步骤12、 现在,将此层的混合模式更改为 “强光”,并将其命名为“整体锐化”.
标签: ps闪图制作教程