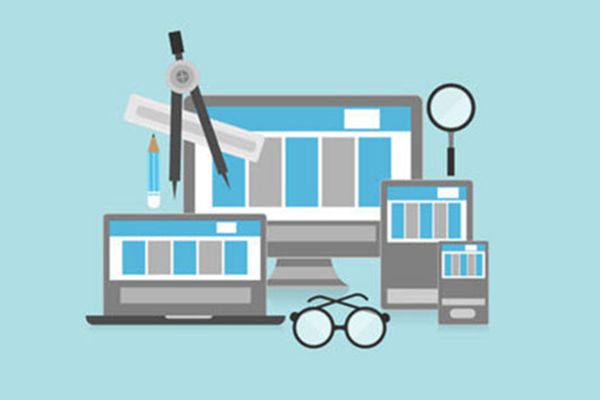随着计算机的普及和应用,系统故障成为我们日常生活和工作中常见的问题。而故障恢复控制台就是一个能够帮助我们解决系统故障的利器。接下来跟小编一起来探讨故障恢复控制台的使用方法,以及如何通过它进入系统界面设置。
一、故障恢复控制台的使用方法
故障恢复控制台是计算机系统内置的一个功能,可以帮助我们在系统出现故障时进行诊断和修复。以下是故障恢复控制台的使用方法:
1. 启动故障恢复控制台:在系统启动过程中,按下特定的快捷键(通常是F8或F12)进入高级启动选项页面。在这个页面中,选择“故障恢复控制台”并按下回车键,即可进入故障恢复控制台。
2. 选择故障恢复操作:一旦进入故障恢复控制台,系统会显示一系列可用的故障恢复选项。这些选项包括修复启动问题、还原系统、恢复备份、命令提示符等。根据具体情况选择相应的故障恢复操作。
3. 进行故障诊断和修复:根据选择的故障恢复操作,系统将自动进行诊断和修复。例如,如果选择修复启动问题,系统会检测并修复引起启动故障的原因。如果选择还原系统,系统会还原到之前的系统状态。
4. 退出故障恢复控制台:完成故障诊断和修复后,可以选择退出故障恢复控制台,然后系统将重新启动进入正常运行状态。
二、通过故障恢复控制台进入系统界面设置
除了故障诊断和修复,故障恢复控制台还可以帮助我们进入系统界面设置,以进行一些高级操作。以下是通过故障恢复控制台进入系统界面设置的方法:
1. 启动故障恢复控制台:按下系统启动过程中的特定快捷键,进入故障恢复控制台。
2. 选择命令提示符:在故障恢复控制台的选项中选择“命令提示符”,并按下回车键。
3. 进入系统界面设置:在命令提示符中输入“control”,然后按下回车键。这将打开系统的控制面板。
4. 进行高级设置:在控制面板中,可以进行各种高级设置,如设备管理、用户账户、网络设置等。根据具体需求选择相应的设置选项。
5. 退出故障恢复控制台:完成系统界面设置后,可以选择退出故障恢复控制台,并重新启动系统。
故障恢复控制台是一个方便实用的工具,可以帮助我们解决系统故障和进行高级设置。使用故障恢复控制台可以轻松应对系统故障,无论是启动问题还是系统设置,都能得到有效的解决。在面对系统故障时,我们不再需要手忙脚乱,而是可以利用故障恢复控制台迅速找到解决问题的方法。让故障不再成为我们工作和生活中的困扰,让我们的计算机系统始终保持稳定和高效运行!
标签: 故障恢复控制台