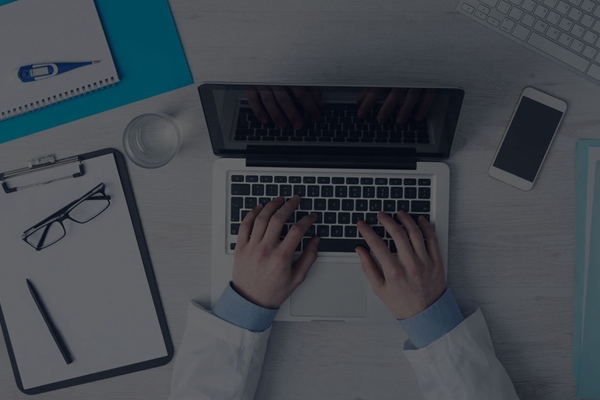您提供的内容“电脑网络拒绝访问权限_网络访问”指的是用户在尝试连接到计算机网络时遇到权限被拒绝的问题,导致无法正常访问网络资源。这通常与权限设置、网络安全策略或系统故障有关。
网络访问权限的问题可能导致电脑无法正常连接互联网,这不仅影响日常使用,还可能涉及到网络安全,解决这一问题需要从不同的角度进行分析和操作,以下是对"电脑网络拒绝访问权限_网络访问"问题的具体解析:
1、检测网络连接状态
关闭网络连接状态指示器:网络连接状态指示器(NCSI)是Windows系统用于监测网络连接状态的组件,在某些情况下,它可能会导致网络访问权限的问题,根据官方文档描述,关闭NCSI可以解决一部分网络连接问题。
检查IP地址设置:错误的IP地址或DNS设置是导致无网络访问权限的常见原因之一,用户尝试更改IP地址或重复禁用和启用网卡,但未能解决问题。
2、网络适配器管理
重置网络适配器:当网络适配器出现配置错误或故障时,通过设备的设置重置网络适配器可能有助于恢复网络访问权限。
更新驱动程序:过时或损坏的网络适配器驱动程序可能导致连接问题,检查并更新驱动程序至最新版本是常见的解决办法。
3、系统和防火墙设置
检查防火墙设置:系统的防火墙或安全软件可能阻止了网络访问,审查防火墙规则,确保没有错误地将正当的网络活动过滤掉。
临时关闭防火墙:为了快速确定是否为防火墙导致的问题,可以尝试暂时关闭防火墙进行测试,但出于安全考虑,测试后应立即重新启用。
4、网络服务状态
检查必需的网络服务:确保系统中相关的网络服务,如DNS Client、DHCP Client等,处于运行状态。
重启网络相关服务:重启这些服务可以解决临时的软件故障。
5、物理连接检查
检查硬件连接:确保所有物理连接正确、网线没有损坏,以及网络设备(如路由器)正常工作。
硬件设备排查:通过更换网线或在不同的设备上测试来排除硬件故障可能性。
6、操作系统问题
系统文件检查:系统文件损坏可能影响网络功能,可以使用系统文件检查器(sfc /scannow)来修复。
考虑系统恢复:如果问题始于最近的更改或更新,使用系统恢复到之前的状态可能有帮助。
7、进阶网络设置
调整本地组策略:专业的用户可以通过本地组策略编辑器来调整更深入的网络访问权限设置。
命令行工具:使用命令行工具如netsh可以诊断网络问题,它也提供了高级的网络配置选项。
8、第三方软件冲突
卸载冲突软件:某些第三方安全软件或杀毒软件可能与网络设置发生冲突,卸载这些软件可能会解决问题。
检查背景应用程序:一些在后台运行的应用程序可能会影响网络连接,通过任务管理器关闭它们可能有助于诊断问题。
用户在遇到此类问题时,也可以尝试以下步骤进行自助排查与解决:
确认操作系统已更新至最新版,以确保网络功能正常。
重新启动电脑,这有时能够解决临时性的网络问题。
使用不同的网络连接(例如切换到移动数据连接),以排除特定网络环境的问题。
确认是否存在账户欠费、宽带故障等ISP侧问题。
网络连接问题的解决通常涉及多个层面的检查和调整,从简单的物理连接到复杂的操作系统设置,每一环节都可能是潜在的故障点,用户在面对这类问题时,应当按照由简入繁的原则逐一排查,并在必要时寻求专业的技术支持。
下面是一个简单的介绍,描述了“电脑网络拒绝访问权限_网络访问”的相关信息。
| 字段名 | 描述 |
| 问题现象 | 计算机无法访问网络资源,显示拒绝访问权限 |
| 可能原因 | 1. 网络策略限制 |
| 2. 防火墙阻止 | |
| 3. 权限不足 | |
| 4. IP地址冲突 | |
| 解决方案 | 1. 检查网络策略设置 |
| 2. 关闭或配置防火墙 | |
| 3. 请求管理员权限 | |
| 4. 更换IP地址 | |
| 临时解决方案 | 1. 使用其他网络连接尝试访问 |
| 2. 重启计算机和网络设备 | |
| 常见错误提示 | 1. “拒绝访问” |
| 2. “无权限访问网络资源” | |
| 3. “网络访问被限制” | |
| 适用操作系统 | Windows/Linux/Mac等 |
| 需要的技术支持 | 1. 网络管理知识 |
| 2. 防火墙配置 | |
| 3. 权限管理 |
这个介绍仅作为参考,具体情况可能会有所不同,需要根据实际环境进行调整。
标签: 拒绝访问无法连接