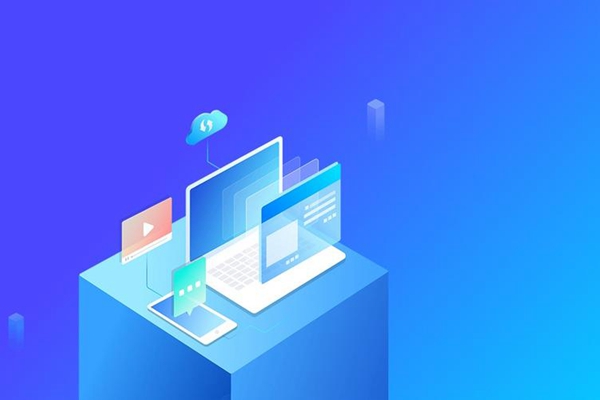Win10时间同步不了的解决方法
在使用Windows 10操作系统的过程中,我们可能会遇到时间同步不了的问题,这可能是因为网络问题、系统设置问题或者其他原因导致的,为了帮助大家解决这个问题,本文将详细介绍几种可能的解决方法。
方法一:检查网络连接
1. 我们需要确保计算机已经连接到互联网,可以通过点击任务栏右下角的网络图标,查看网络状态,如果网络连接正常,那么我们可以继续进行下一步操作;如果网络连接不正常,那么请先解决网络问题,然后再尝试时间同步。
2. 打开“设置”应用,点击“时间和语言”,然后点击左侧的“日期和时间”,在右侧窗口中,找到“Internet时间”选项,确保已经开启,如果没有开启,请点击开关按钮进行开启。
3. 接下来,我们需要确保计算机的时间设置是正确的,点击任务栏右下角的时间显示,然后点击“更改日期和时间设置”,在弹出的窗口中,核对当前的日期、时间和时区设置是否正确,如果不正确,请手动调整为正确的设置,然后点击“确定”按钮保存设置。
4. 我们需要确保计算机的时间服务正在运行,按下键盘上的“Win + R”组合键,打开“运行”对话框,输入“services.msc”并按回车键,打开“服务”窗口,在窗口中,找到“Windows时间服务”(或类似的名称),双击打开属性窗口,确保“启动类型”设置为“自动”,并且“服务状态”为“正在运行”,如果不符合这些条件,请点击“启动”按钮启动服务;如果符合这些条件,那么请检查其他可能导致时间同步失败的原因。
方法二:使用命令提示符同步时间
1. 打开命令提示符(按下“Win + X”组合键,然后选择“命令提示符(管理员)”),在命令提示符窗口中,输入以下命令并按回车键执行:
w32tm /resync
这个命令会立即开始一个时间同步过程,等待命令执行完成后,时间同步应该就成功了。
方法三:重置Windows时间服务
如果以上方法都无法解决问题,那么我们可以尝试重置Windows时间服务,请注意,这个方法会导致所有已同步的时间信息丢失,因此在执行此操作之前,请确保已经备份好重要的时间数据,按照以下步骤操作:
net stop w32time && net start w32time
这个命令会先停止Windows时间服务,然后再重新启动它,等待命令执行完成后,时间同步应该就恢复了。
以上就是解决Win10时间同步不了问题的三种方法,希望这些方法能够帮助大家顺利地解决时间同步问题,如果在实际操作过程中遇到其他问题,可以留言讨论,我们会尽力提供帮助。
标签: 电脑时间同步不了