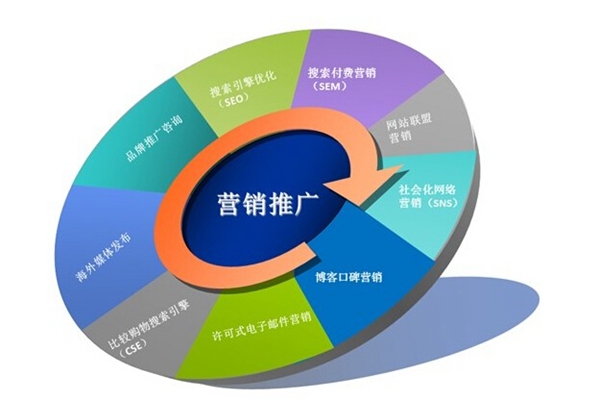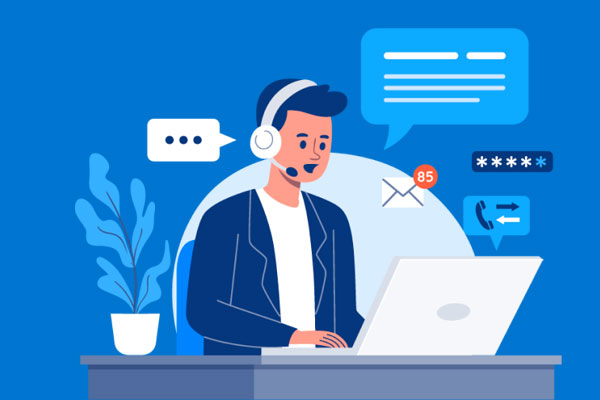HTML(超文本标记语言)是一种用于创建网页的标准标记语言,在HTML中,按钮是一个非常重要的元素,它允许用户执行某些操作,如提交表单、重置表单等,在本教程中,我们将详细介绍如何在HTML中设置按钮。
1、基本按钮
要在HTML中创建一个基本按钮,我们使用<button>标签。<button>标签是空标签,这意味着它不会显示任何内容,而是通过其属性和样式来定义其外观和行为。
示例代码:
<!DOCTYPE html><html><head> <title>HTML Button Example</title></head><body> <button type="button">点击我</button></body></html>
在这个例子中,我们创建了一个名为“点击我”的按钮,当用户点击该按钮时,将触发默认的鼠标点击事件。
2、自定义按钮样式
要自定义按钮的样式,我们可以使用CSS(层叠样式表),我们需要为<button>标签添加一个类名,以便在CSS中引用它,在CSS中定义该类的样式。
示例代码:
<!DOCTYPE html><html><head> <title>HTML Button Example</title> <style> .custombutton { backgroundcolor: blue; color: white; fontsize: 18px; padding: 10px 20px; border: none; cursor: pointer; } </style></head><body> <button class="custombutton" type="button">点击我</button></body></html>在这个例子中,我们为<button>标签添加了一个名为“custombutton”的类名,我们在CSS中定义了该类的样式,包括背景颜色、字体颜色、字体大小、内边距、边框和光标样式,现在,我们的按钮具有自定义的外观。
3、添加JavaScript事件处理程序
要为按钮添加交互功能,我们可以使用JavaScript,我们需要在HTML中为按钮添加一个onclick属性,以指定要执行的JavaScript函数,在JavaScript中定义该函数。
示例代码:
<!DOCTYPE html><html><head> <title>HTML Button Example</title> <script> function handleClick() { alert('按钮被点击!'); } </script></head><body> <button onclick="handleClick()" type="button">点击我</button></body></html>在这个例子中,我们为<button>标签添加了一个onclick属性,以指定要执行的JavaScript函数handleClick(),在JavaScript中定义了该函数,该函数将在按钮被点击时弹出一个警告框,现在,我们的按钮具有交互功能。
4、使用表单和按钮组
按钮通常与表单一起使用,以便用户可以提交表单数据,我们还可以使用<fieldset>和<legend>标签创建按钮组,以便更好地组织和样式化一组相关的按钮。
示例代码:
<!DOCTYPE html><html><head> <title>HTML Form with Buttons Example</title> <style> .buttongroup { display: flex; } .buttongroup button { marginright: 10px; } </style></head><body> <form action="/submit" method="post"> <label for="username">用户名:</label> <input type="text" id="username" name="username" required><br><br> <label for="password">密码:</label> <input type="password" id="password" name="password" required><br><br> <p class="buttongroup"> <button type="submit">登录</button> <button type="reset">重置</button> </p> </form></body></html>在这个例子中,我们创建了一个包含用户名和密码输入框的表单,我们还创建了一个名为“登录”的提交按钮和一个名为“重置”的重置按钮,这些按钮位于一个名为“buttongroup”的<p>元素中,该元素使用Flexbox布局对齐按钮,现在,我们的表单具有更好的可读性和可用性。
标签: htmlbutton