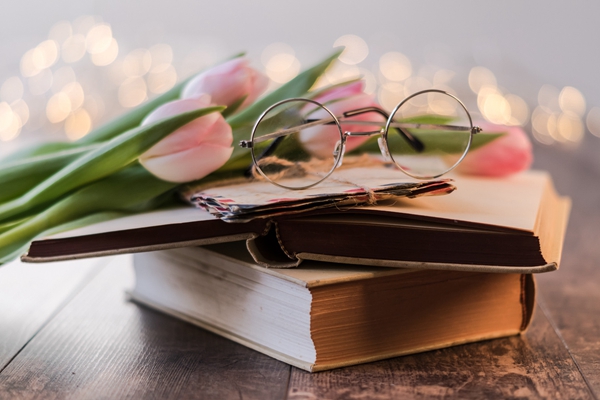如果电脑地址ping不通,可能的原因和解决方法包括:源IP和目的IP是否处于同一网段。检查网络适配器(如网卡或MODEM)是否正常工作,您可以尝试Ping本机的IP地址。检查对方设备是否开机,IP地址是否存在,以及对应的中间链路是否导通。另一种情况是,有些机器可以ping通别的机器,但是别的机器不能ping通本台机器,这时可能需要一些特殊的网络解决方法。
当我们在使用电脑进行网络操作时,可能会遇到无法ping通DNS服务器的问题,这种情况可能是由于网络设置错误、dns服务器故障或者防火墙限制等原因导致的,下面将详细介绍如何解决电脑ping不通DNS服务器的问题。
检查网络设置
1、检查IP地址和子网掩码:在电脑的命令提示符中输入“ipconfig”命令,查看IP地址和子网掩码是否正确,如果不正确,请手动设置正确的IP地址和子网掩码。
2、检查默认网关:在命令提示符中输入“ipconfig”命令,查看默认网关是否正确,如果不正确,请手动设置正确的默认网关。
3、检查DNS服务器地址:在电脑的网络设置中,查看DNS服务器地址是否正确,如果不正确,请手动设置正确的DNS服务器地址。
检查DNS服务器状态
1、使用其他设备测试:尝试使用其他设备(如手机、平板等)连接同一网络,查看是否能正常访问互联网,如果其他设备也无法正常访问,说明问题可能出在网络本身,而非电脑。
2、更换DNS服务器:在电脑的网络设置中,更换为其他DNS服务器地址,如Google的公共DNS(8.8.8.8和8.8.4.4)或腾讯的公共DNS(119.29.29.29和182.254.116.116),然后再次尝试ping通DNS服务器。
检查防火墙设置
1、关闭防火墙:在电脑的控制面板中,找到防火墙设置,将其关闭,然后再次尝试ping通DNS服务器。
2、添加防火墙规则:如果关闭防火墙后仍然无法解决问题,可以尝试在防火墙中添加允许ping请求的规则,具体操作方法因防火墙软件而异,请参考相应防火墙软件的使用说明。
检查系统服务
1、重启网络服务:在电脑的命令提示符中,输入“netsh winsock reset”命令,重置网络服务,然后再次尝试ping通DNS服务器。
2、重启计算机:如果以上方法都无法解决问题,可以尝试重启计算机,重启计算机可以解决一些暂时性的网络问题。
其他解决方法
1、清理DNS缓存:在命令提示符中输入“ipconfig /flushdns”命令,清理DNS缓存,然后再次尝试ping通DNS服务器。
2、重置TCP/IP协议:在命令提示符中输入“netsh int ip reset”命令,重置TCP/IP协议,然后再次尝试ping通DNS服务器。
通过以上方法,大部分情况下都可以解决电脑ping不通DNS服务器的问题,如果问题仍然存在,建议联系网络管理员或寻求专业人士的帮助。
相关问题与解答:
1、Q:为什么需要ping通DNS服务器?
A:ping通DNS服务器是检测网络连接是否正常的一种方法,当无法ping通DNS服务器时,可能意味着网络连接存在问题,导致无法正常访问互联网。
2、Q:如何判断DNS服务器地址是否正确?
A:在电脑的网络设置中,可以查看当前的DNS服务器地址,还可以使用在线的DNS查询工具(如https://www.ipaddress.com/)查询域名对应的IP地址,以验证DNS服务器是否工作正常。
3、Q:如何更换DNS服务器地址?
A:在电脑的网络设置中,找到当前使用的DNS服务器地址,点击“更改适配器选项”,选择相应的网络连接,双击打开“属性”窗口,然后在“Internet协议版本4(TCP/IPv4)”或“Internet协议版本6(TCP/IPv6)”的属性窗口中,点击“使用下面的DNS服务器地址”,输入新的DNS服务器地址,然后点击“确定”即可。
4、Q:如何关闭防火墙?
A:关闭防火墙的方法因操作系统而异,在Windows系统中,可以在控制面板中找到“Windows防火墙”或“防火墙与网络安全”,点击进入相关设置界面,然后关闭防火墙,在其他操作系统中,可以参考相应的系统文档了解如何关闭防火墙。
标签: ping 不通