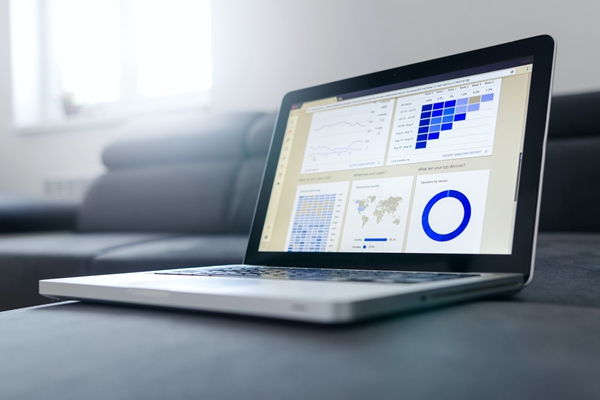要在Windows 10上连接VPS,您可以通过远程桌面连接(RDP)或SSH客户端。对于RDP,打开“远程桌面连接”,输入VPS的IP地址,然后使用用户名和密码登录。对于SSH,可以使用PuTTY或Windows 10的SSH客户端,输入VPS的IP地址和端口,再进行登录。
在当今数字化时代,虚拟专用服务器(VPS)为个人和企业提供了一种灵活、可扩展和经济高效的解决方案来托管网站、应用程序和服务,Windows用户连接到VPS服务器通常需要使用远程桌面协议(RDP)或安全外壳(SSH)客户端,以下是详细的技术介绍,指导您如何使用Windows操作系统连接vps服务器。
准备工作
1、获取VPS信息:您需要从您的VPS提供商那里获得必要的登录凭证,包括服务器的IP地址、用户名和密码或密钥。
2、确认端口和协议:了解您的VPS支持哪种连接协议(RDP或SSH)以及相应的端口号。
使用远程桌面连接 (RDP)
1、打开远程桌面连接:在Windows搜索框中输入“远程桌面连接”并打开它。
2、输入VPS信息:在远程桌面连接窗口中,输入您的VPS IP地址。
3、配置连接设置:点击“显示选项”进一步配置连接设置,如分辨率、颜色深度等。
4、登录到VPS:点击“连接”,然后输入用户名和密码来登录到您的VPS。
使用安全外壳 (SSH) 客户端
1、选择SSH客户端:Windows 10用户可以选用Windows Subsystem for Linux (WSL) 中的SSH客户端,或者下载如PuTTY这样的第三方客户端软件。
2、打开SSH客户端:启动您选择的SSH客户端。
3、连接到VPS:在客户端中输入VPS的IP地址以及端口号(默认为22)。
4、进行身份验证:根据提示输入用户名和密码,或者使用私钥进行身份验证。
常见问题处理
无法连接:检查您的网络连接,确认VPS服务器运行正常,并且防火墙设置没有阻止相应端口的连接。
连接断开:可能是由于网络不稳定或VPS资源不足造成的,尝试重新连接或联系VPS提供商寻求帮助。
安全性考虑
1、使用强密码:确保为你的VPS账户设置一个强密码,定期更换。
2、启用双因素认证:如果可能的话,为您的账户启用双因素认证增加安全性。
3、更新和打补丁:保持您的VPS系统和软件更新,以防范安全漏洞。
相关问题与解答
1、Q: Windows 10的远程桌面功能有何要求?
A: 要使用远程桌面功能,您需要有专业的Windows 10版本,并且目标电脑需要开启远程桌面服务并允许远程连接。
2、Q: 如果我的VPS只提供了SSH访问,我还能使用图形界面吗?
A: 可以,通过SSH您可以安装和配置像Xming这样的X服务器软件在本地显示远程图形界面。
3、Q: 我应该选择哪个端口来连接我的VPS?
A: 通常情况下,RDP连接使用的是3389端口,而SSH连接则使用22端口,不过,最好根据您的VPS提供商提供的信息来确定。
4、Q: 连接VPS时出现身份验证错误怎么办?
A: 请检查您的凭据是否正确,如果问题依旧存在,请联系您的VPS提供商,可能有需要重置密码或更新密钥。
连接Windows到VPS服务器是一项相对直接的任务,但需要遵循正确的步骤并留意安全措施,希望以上介绍能帮助您顺利地连接到您的VPS服务器。
标签: 连接vps服务器