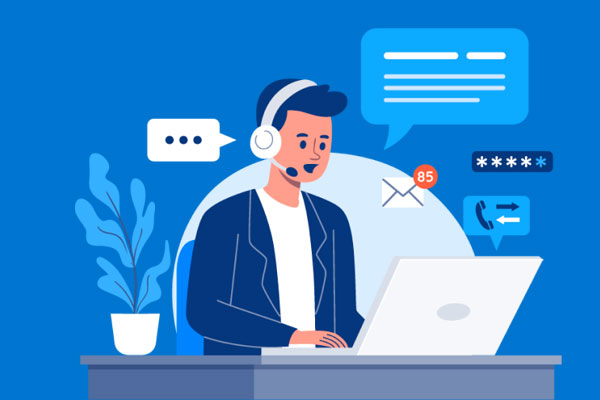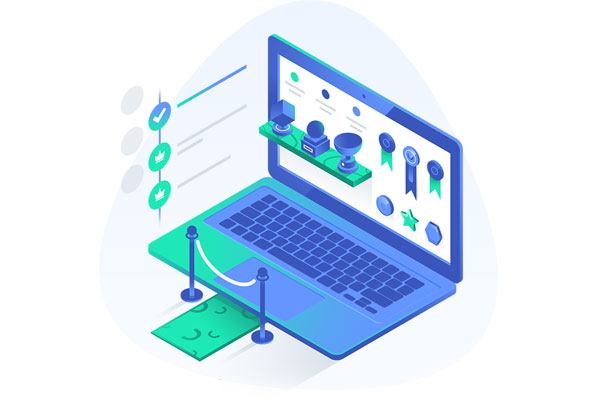在配置服务器以安装IIS时,首先确保系统满足最低要求。然后通过控制面板或命令行启用必要的角色和功能。根据需要选择并安装IIS组件。验证IIS服务是否成功运行,并根据需求进行进一步的配置调整。
在Windows服务器上配置IIS(Internet Information Services)是网站托管和管理的关键步骤,IIS是微软推出的Web服务器解决方案,它集成了众多功能,以支持Web内容的发布和管理,下面将详细介绍在Windows服务器上安装和配置IIS的步骤:
安装前的准备工作
1、操作系统版本:确保服务器运行的是支持IIS的Windows版本(如Windows Server 2012/2019)。
2、管理员权限:需要有管理员权限才能进行IIS的安装和配置。
3、网络设置:确认服务器的IP地址已正确设置,以便在网络中可访问(例如192.168.82.208)。
安装IIS的步骤
1、打开服务器管理器:
在Windows Server 2012或2019上,点击“开始”,选择“服务器管理器”。
2、添加角色和功能:
选择“角色或功能”的安装类型,然后单击“添加角色和功能”继续。
3、选择IIS角色服务:
在“角色服务”列表中勾选“Web服务器(IIS)”。
根据需要选择额外的组件,如ASP.NET、HTTP重定向等。
4、确认安装:
查看所选选项后,点击“安装”按钮开始IIS的安装过程。
5、安装完成:
安装完成后,点击“关闭”,IIS现已安装在您的服务器上。
配置IIS服务器
1、打开IIS管理器:
安装完成后,可在“开始”菜单中找到并打开“IIS管理器”。
2、配置网站:
在IIS管理器中,可以在“站点”节点下创建新的网站或修改默认网站设置。
3、绑定和SSL设置:
设置网站的绑定,包括域名、IP地址和端口号。
如果需要使用HTTPS,需进行SSL证书的配置。
4、应用程序池调整:
根据需要调整应用程序池的设置,如.NET版本、托管模式等。
5、身份验证和授权:
配置身份验证方式(如匿名、Windows身份验证等)。
设置授权规则,控制访问权限。
安装IIS时,请确保服务器具备稳定的网络连接,并注意系统防火墙或安全组策略中开放必要的端口(默认为80和443),安装过程中可能需要重启服务器或重新登录,这是正常的操作步骤。
通过以上步骤,您可以在Windows服务器上成功安装和基本配置IIS,不过,具体操作可能会根据服务器的具体环境略有不同,建议参考微软官方文档或寻求专业IT人员的帮助。
下面是一个简单的介绍,描述了在Windows服务器上配置IIS(Internet Information Services)的基本步骤:
| 步骤 | 操作 | 详细说明 |
| 1 | 打开服务器管理器 | 从开始菜单找到并打开服务器管理器。 |
| 2 | 添加角色和功能 | 在服务器管理器中点击“添加角色和功能”或“添加角色”。 |
| 3 | 开始安装向导 | 在“开始之前”页面上点击“下一步”。 |
| 4 | 选择安装类型 | 选择“基于角色或基于功能的安装”,然后点击“下一步”。 |
| 5 | 选择服务器 | 选择当前服务器,然后点击“下一步”。 |
| 6 | 选择服务器角色 | 勾选“Web服务器(IIS)”,然后点击“下一步”。 |
| 7 | 功能选择 | 可以选择附加功能,如.NET Framework功能等,然后点击“下一步”。 |
| 8 | 确认安装选择 | 检查角色和功能的选择,然后点击“安装”。 |
| 9 | 安装进度 | 等待安装完成,安装过程中可能需要重启服务器。 |
| 10 | 完成安装 | 安装完成后,点击“关闭”。 |
| 11 | 配置IIS | 打开IIS管理器,对网站、应用程序池等进行配置。 |
| 12 | 检查IIS服务 | 确保IIS服务已经启动并且设置为自动启动。 |
| 13 | 测试IIS | 打开浏览器,输入服务器的IP地址或域名,检查默认的IIS欢迎页面是否出现。 |
请注意,每个服务器的具体情况可能不同,安装过程中可能会出现需要特定设置的对话框,根据实际情况进行选择,为了确保安全性,安装IIS后应立即进行必要的安全配置,比如关闭不必要的功能、更新服务器等。
标签: iis服务器