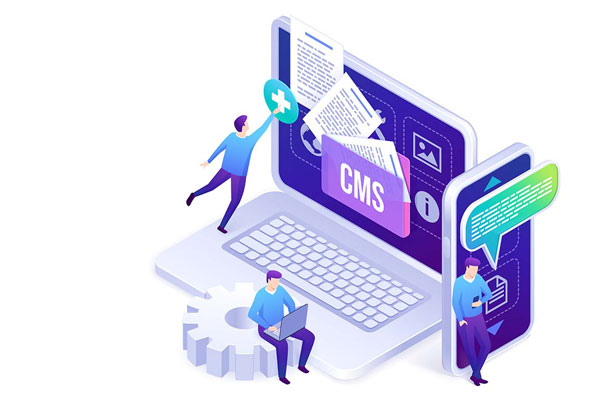主板显卡和独立显卡设置双屏显示的方式存在差异。在设置双屏显示时,您可以选择将两个显示器连接到独立显卡或集成显卡上。对于核显连接第二台显示器,需要在BIOS中进行设置,以启用多显示器功能。,,需要注意的是,独立显卡和集成显卡在双屏显示模式下的工作方式不同。它们分别承担各自所连接的屏幕的运算和输出任务,因此在性能和显示效果上可能会有所差异。,,您还可以考虑使用不同的接口来实现双屏显示。常见的接口包括HDMI、DP和VGA等。通过选择合适的接口和线缆,您可以实现双屏异显,即两个显示器显示不同的内容。,,在设置双屏显示时,您需要根据您的硬件配置和需求来选择适当的连接方式和设置选项,以确保获得最佳的显示效果和性能。
在现代的电脑使用中,双屏显示已经成为了一种常见的需求,无论是为了提高工作效率,还是为了更好的游戏体验,双屏显示都能带来很大的便利,如何设置主板显卡和独立显卡来实现双屏显示呢?下面就来详细介绍一下。
我们需要了解的是,主板显卡和独立显卡的区别,主板显卡是集成在主板上的显卡,它共享CPU的内存作为显存,性能相对较弱,而独立显卡则是单独的一块硬件,有自己的显存和处理器,性能更强。
1、主板显卡设置双屏显示:
对于主板显卡来说,设置双屏显示相对简单,只需要将两个显示器分别连接到主板的两个视频输出接口上,然后在操作系统中进行简单的设置即可。
在Windows系统中,右键点击桌面,选择“显示设置”,在这里可以看到两个显示器的缩略图,点击“扩展这些显示”,两个显示器就会并排显示,如果需要设置主显示器,可以拖动缩略图来进行设置。
在macOS系统中,点击屏幕左上角的苹果图标,选择“系统偏好设置”,然后选择“显示器”,在这里可以看到两个显示器的缩略图,点击缩略图,勾选“镜像显示器”,两个显示器就会并排显示。
2、独立显卡设置双屏显示:
对于独立显卡来说,设置双屏显示稍微复杂一些,需要将两个显示器分别连接到独立显卡的两个视频输出接口上,然后将显示器的视频输入模式设置为复制模式或扩展模式。
在Windows系统中,右键点击桌面,选择“显示设置”,在这里可以看到两个显示器的缩略图,点击“识别”,系统会自动检测到独立显卡和显示器,点击“高级显示设置”,在这里可以设置显示器的工作模式。
在macOS系统中,点击屏幕左上角的苹果图标,选择“系统偏好设置”,然后选择“显示器”,在这里可以看到两个显示器的缩略图,点击缩略图,勾选“镜像显示器”,两个显示器就会并排显示。
3、注意事项:
在设置双屏显示时,需要注意以下几点:
显示器的视频输入模式必须设置为复制模式或扩展模式,否则无法实现双屏显示。
显示器的分辨率和刷新率必须相同,否则可能会出现画面撕裂的问题。
独立显卡的性能必须足够强大,否则可能无法支持高分辨率和高刷新率的双屏显示。
4、常见问题与解答:
Q1:为什么我设置了双屏显示,但是只能看到主显示器的内容?
A1:这可能是因为你没有正确设置显示器的视频输入模式,或者显示器的分辨率和刷新率不同,请检查你的设置,确保它们是正确的。
Q2:我使用的是独立显卡,为什么无法设置双屏显示?
A2:这可能是因为你没有正确连接显示器和显卡,或者显卡的性能不足,请检查你的连接和显卡的性能。
Q3:我使用的是主板显卡,为什么无法设置主显示器?
A3:这可能是因为你的操作系统不支持这个功能,你可以尝试更新你的操作系统,或者使用第三方的软件来设置主显示器。
Q4:我设置了双屏显示,但是出现了画面撕裂的问题,怎么办?
A4:这可能是因为你的显示器的分辨率和刷新率不同,你可以尝试将它们的分辨率和刷新率设置为相同的值,或者使用垂直同步(V-Sync)功能来解决这个问题。
标签: 双屏显卡