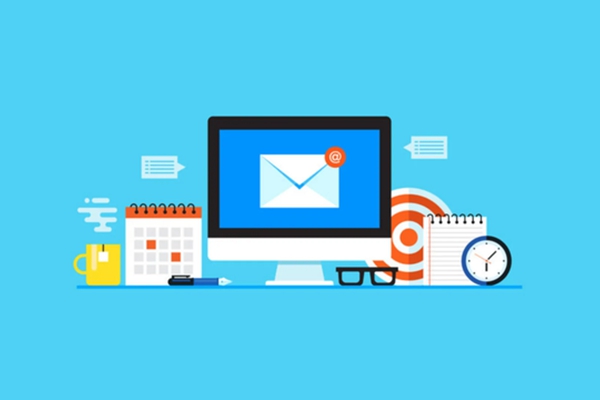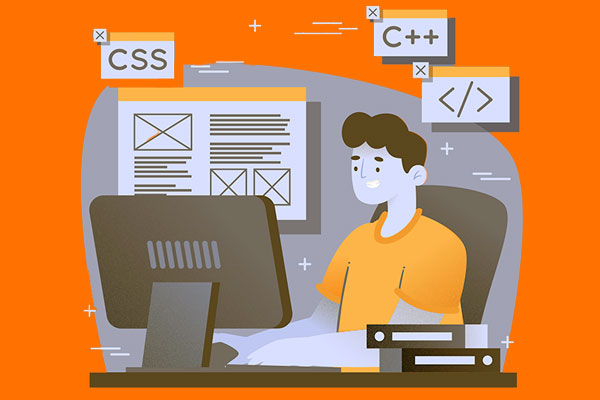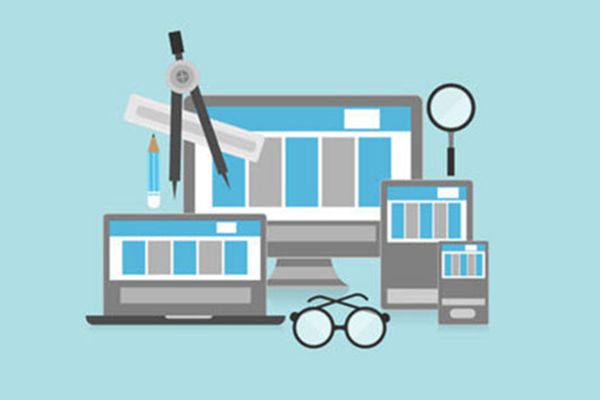调整独立显卡设置通常需进入电脑BIOS或显卡控制面板,选择性能模式,并调整相关参数如电源管理、3D设置等以优化性能。
调整电脑中的独立显卡设置通常涉及到硬件的控制面板或操作系统的显示设置,下面是一些基本步骤,可以帮助你调整独立显卡的设置:
1、确定你的电脑是否有独立显卡
在开始之前,确认你的电脑是否安装了独立显卡非常重要,可以通过设备管理器来检查显卡信息。
2、打开显卡控制面板
根据你的显卡品牌,比如NVIDIA、AMD或Intel,你需要打开相应的控制面板,通常,这个控制面板可以在系统托盘区找到,或者通过右键点击桌面空白处访问。
3、调整3D设置
在显卡控制面板中,通常会有一个专门针对3D应用程序的设置区域,这里你可以调整图形性能的多项参数,如抗锯齿、各向异性过滤、纹理质量等。
4、设置PhysX配置
如果你使用的是NVIDIA显卡,可以调整PhysX设置,这是NVIDIA的一项技术,用于提供更真实的物理效果。
5、优化电源管理
显卡控制面板还允许你根据使用场景选择不同的电源管理模式,比如最大化性能、平衡模式或省电模式。
6、更新驱动程序
确保你的显卡驱动程序是最新的,这有助于提高性能并修复已知问题。
7、调整屏幕分辨率和刷新率
虽然这不直接涉及独立显卡的设置,但通过操作系统的显示设置调整屏幕分辨率和刷新率也可以影响图形输出的性能。
8、使用专业软件进行调校
对于高级用户,可以使用专业的显卡调校软件,如MSI Afterburner(适用于超频和监控)或EVGA Precision X(适用于EVGA显卡的用户)。
9、保存并退出
完成所有调整后,记得保存更改并安全地退出显卡控制面板。
注意事项:
在进行任何改动之前,建议创建系统还原点,以便在出现问题时能够恢复系统。
某些设置可能会增加显卡的温度和功耗,因此请确保良好的散热条件。
如果你不熟悉某些选项,最好先查阅相关资料或咨询专业人士,错误的设置可能会导致系统不稳定甚至损坏硬件。
相关问题与解答:
Q1: 我怎么知道我的电脑有独立显卡?
A1: 你可以通过在Windows搜索栏输入“设备管理器”,打开设备管理器后,展开“显示适配器”来查看你的电脑是否有独立显卡以及它的型号。
Q2: 我应该多久更新一次显卡驱动程序?
A2: 建议每当显卡制造商发布新的驱动程序时都进行更新,因为新的驱动通常包含性能改进和安全补丁。
Q3: 调整显卡设置会不会造成系统崩溃?
A3: 不正确的显卡设置有可能造成系统不稳定或崩溃,在进行任何重要更改之前,请确保了解所做更改的影响,并备份当前的系统设置。
Q4: 我能够在笔记本电脑上调整独立显卡的设置吗?
A4: 是的,笔记本电脑上的独立显卡也可以通过相应的控制面板进行调整,但是要注意散热和电池寿命的问题。
标签: 独立显卡怎么设置