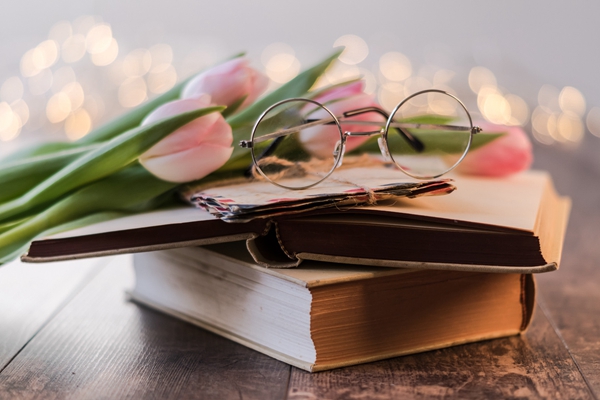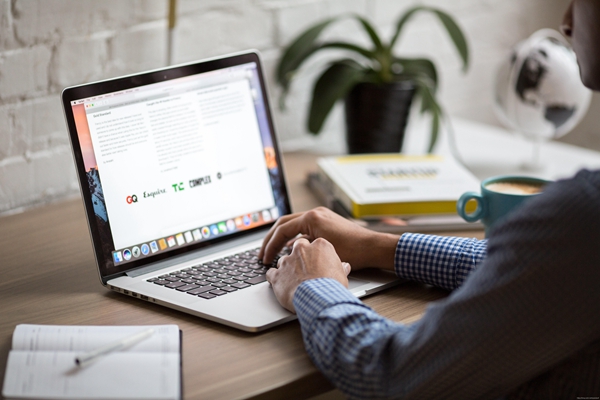进入安全模式的方法因操作系统的不同而有所差异,以下是一些常见操作系统进入安全模式的详细步骤:
1. Windows 10/8/7
a. 使用“Shift + 重启”方法
在Windows登录界面,点击电源图标。
按住Shift键的同时点击“重启”。
在弹出的选项中选择“疑难解答”。
选择“高级选项”>“启动设置”。
点击“重启”。
重启后,选择启动选项菜单中的“4) 启用安全模式”。
b. 使用系统配置工具(msconfig)
打开“运行”对话框(Win + R)。
输入msconfig并回车。
转到“引导”选项卡。
勾选“安全引导”,选择“最小”或其他安全模式类型。
应用更改并重启计算机。
c. F8 方法(可能不适用于所有版本)
开机时不断按F8键。
在启动菜单中选择“安全模式”。
2. Windows XP/Vista
a. 使用F8方法
开机时不断按F8键。
在启动菜单中选择“安全模式”。
b. 使用系统配置工具(msconfig)
同Windows 10/8/7的msconfig方法。
3. macOS
a. 单用户模式
开机或重启电脑。
立即按住Command + S键。
在终端中输入mount uw /以挂载根分区为可写。
输入rm rf /var/db/.AppleSetupDone以禁用Mac启动助手。
重启电脑。
b. 恢复模式
开机或重启电脑。
按住Command + R键。
在恢复模式下,打开“实用工具”>“终端”。
输入上述单用户模式的命令。
重启电脑。
4. Linux(Ubuntu为例)
a. GRUB编辑
开机时按Esc键进入GRUB菜单。
选择Advanced options for Ubuntu。
在下一个菜单中选择带有“(recovery mode)”的选项。
在恢复菜单中选择“root”。
输入mount o remount,rw /以挂载根分区为可写。
输入passwd [yourusername]来设置新的密码。
输入exit并选择“resume”或“boot”来继续启动。
b. 使用Live CD/USB
使用Live CD/USB启动电脑。
选择“Try Ubuntu”。
打开一个终端。
挂载你的Ubuntu系统分区:sudo mount /dev/sdaX /mnt(其中sdaX是你的Ubuntu系统分区)。
切换到该分区:sudo chroot /mnt。
输入passwd [yourusername]来设置新的密码。
输入exit并取出Live CD/USB,然后重启电脑。
以上是一些常见操作系统进入安全模式的详细步骤,请注意,这些步骤可能会因操作系统版本和硬件配置的不同而有所差异,在进行任何操作之前,请确保备份重要数据以防止数据丢失。
标签: plktl01h安全模式