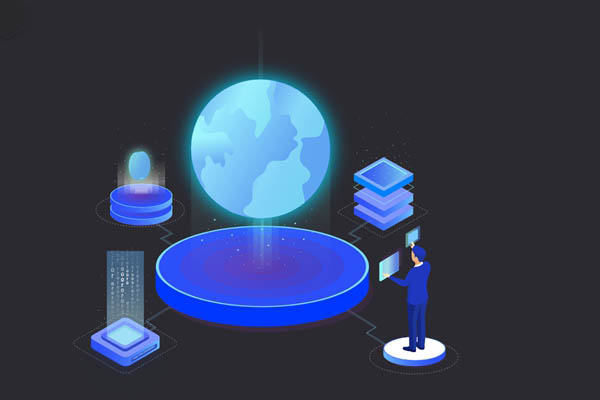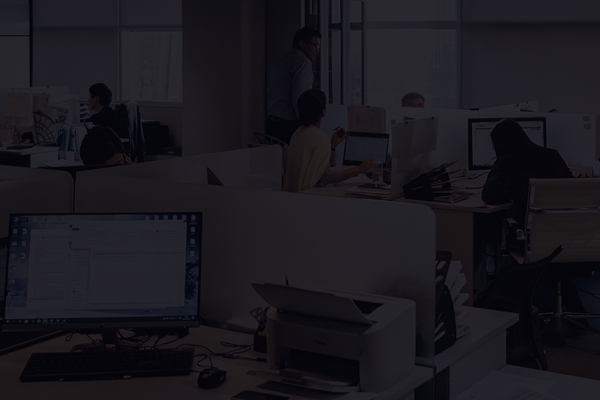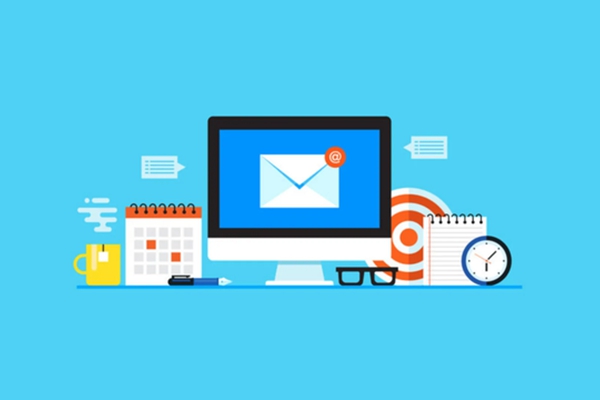在Windows系统中,打开“控制面板”,选择“系统和安全”,然后点击“系统”,在左侧菜单中选择“高级系统设置”即可。
电脑高级设置通常包含了系统调整、性能优化、安全配置等多个方面的选项,这些选项对于提升电脑的性能和安全性有着重要作用,以下是如何打开和操作电脑高级设置的详细步骤:
打开电脑高级设置的步骤
1、通过控制面板访问:
点击“开始”菜单(Windows 10以前版本)或点击屏幕左下角的Windows图标(Windows 10及以后版本)。
选择“控制面板”(如果在开始菜单中直接看到)。
在控制面板视图分类中选择“系统和安全”。
点击“系统”,然后在左侧菜单中选择“高级系统设置”。
2、使用运行命令:
按下键盘上的Win + R组合键打开运行对话框。
输入control system并按回车键。
这将直接打开系统属性对话框中的高级标签页。
3、通过搜索功能:
点击任务栏上的搜索框。
输入“高级系统设置”并从搜索结果中选择相应的选项。
4、通过系统信息工具:
打开“开始”菜单,搜索“系统信息”并打开它。
在系统信息窗口中,您可以找到有关系统设置的详细信息,包括高级设置。
高级系统设置详解
性能设置
在“高级”标签页中,你可以看到“性能”区域,点击“设置”可以进入性能选项。
调整为最佳性能:这个选项会关闭系统所有的视觉效果,以节省资源。
调整为最佳外观:这个选项会启用所有的视觉效果,提供最佳的用户体验,但可能会占用更多的系统资源。
自定义:你可以手动勾选启动或关闭特定的视觉效果。
用户配置文件
用户可以创建不同的配置文件来存储各自的系统设置和桌面环境。
复制到新的位置:当你登录到一个全新的用户账户时,可以选择复制旧的用户配置到新的位置。
删除:如果你想要清除用户的配置,可以选择删除配置文件。
高级标签
这里有一些更深层次的系统设置,如处理器计划、虚拟内存以及系统保护等。
处理器计划:可以设置程序的优先级,选择是偏重于前台程序还是后台服务。
虚拟内存:即页面文件,用于管理物理内存不足时的内存分配,你可以在这里更改大小或者将页面文件移动到其他分区。
系统保护:可以设置系统还原点,以便在系统出现问题时恢复到之前的状态。
表格:高级设置一览表
| 类别 | 子项 | 描述 |
| 性能设置 | 视觉效果 | 控制操作系统的外观和行为 |
| 用户配置 | 配置文件 | 管理不同用户的系统设置 |
| 高级标签 | 处理器计划 | 设定程序的优先运行顺序 |
| 高级标签 | 虚拟内存 | 管理计算机的页面文件 |
| 高级标签 | 系统保护 | 创建和管理系统还原点 |
相关问题与解答
Q1: 修改高级设置会不会造成系统不稳定?
A1: 只要按照正确的方法修改,不会对系统稳定性产生影响,如果不了解某些设置的功能,随意修改可能会导致问题。
Q2: 什么是系统还原点,它有什么作用?
A2: 系统还原点相当于一个时间点上的系统快照,包含当时的系统设置和注册表信息,它的作用是在系统出现问题时能够恢复到这个状态,以避免损失数据或系统无法正常工作。
Q3: 如何优化虚拟内存以提高系统性能?
A3: 虚拟内存的优化主要取决于实际的物理内存大小和系统的使用情况,一般建议,页面文件的初始大小设置为物理内存的1.5倍,最大大小不超过物理内存的3倍。
Q4: 如果误改了高级设置,如何恢复默认值?
A4: 大多数情况下,可以通过重置或重新导入默认的系统策略和模板来恢复原始设置,利用系统还原功能恢复到修改之前的还原点也是一种有效的方法。
标签: 高级设置