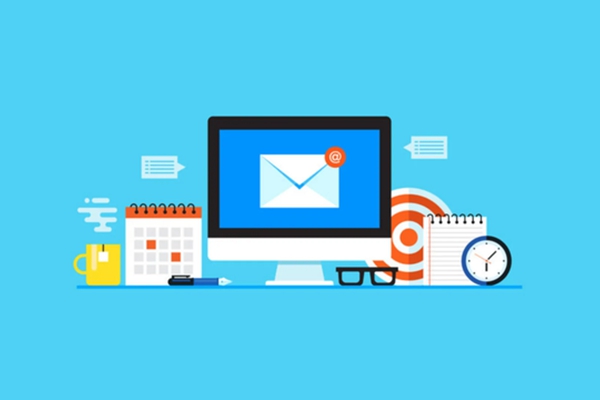如何删除Word文档中的多余空白页
在使用Word文档进行编辑时,可能会出现多余的空白页,这不仅会占据文档的空间,还会显得不美观。因此,在这种情况下,我们需要快速有效地删除这些空白页。下面,我们将为大家介绍几种方法。
方法一:适用于没有分栏的情况
第一种方法是在没有分栏的情况下进行操作。请按照以下步骤操作:
打开Word文档,按下“Ctrl+End”组合键到达文档的结尾位置,然后按下“Backspace”键。在这里,我们需要指出,尽管这个方法比较简单,但不是所有情况下都适用。有时,“Ctrl+End”组合键不能将光标移动到最后的位置,这时,我们需要使用下面的方法来进行操作。
找到空白页,将光标移动到空白页的上方,可以看到在状态栏中出现了一个“分段符”。请按下“Del”键,然后保存文档。在这个过程中,需要注意不要误伤正常的分栏和分页符,因为它们可能是我们所需要的。
方法二:适用于有分栏的情况
如果我们的Word文档中存在分栏或分页符,那么上面的方法就不能准确地删除空白页。在这种情况下,我们需要执行以下操作:
首先,我们需要找到空白页所在的分栏或分页符,将光标移动到空白页下面的文本中。请按下“Ctrl+Shift+8”组合键,然后移除该文本中的分栏符及分页符。接下来,尝试删除空白页。
如果上述方法不起作用,我们需要使用第三个方法。在进行操作之前,需要将文档的分栏去掉,这样可以使操作更加简单明了。
方法三:手动删除空白页
如果读者无法通过上述方法删除空白页,我们可以采取手动删除的方式。具体方法如下:
在Word文档中找到空白页,将光标移动到该空白页之后,按下“Ctrl+Shift+8”组合键,这样可以显示所有的非打印字符。
使用鼠标选择空白页后面的非打印字符,然后按下“Delete”键即可。
总结
标签: word多出来一页空白页删不掉