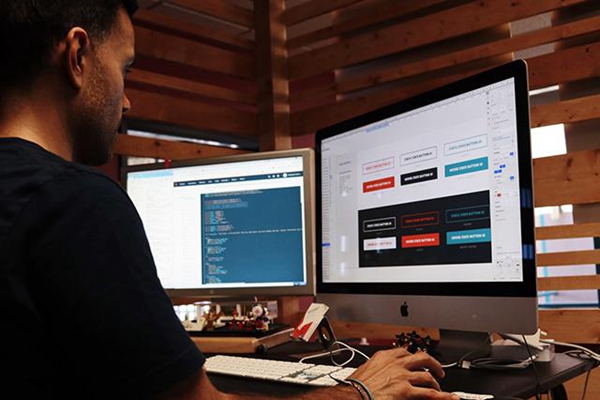Excel表格怎么自动减法
Excel是一款十分强大的电子表格软件,它不仅可以完成简单的数据记录和计算,还可以实现各种复杂的计算和自动化操作。其中,自动减法是Excel的一项重要功能,能够为用户提供高效、方便的数据处理体验。本文将详细介绍Excel表格自动减法的具体操作方法和注意事项,为您解决Excel数据计算中可能遇到的一些问题。
Excel表格自动减法的基本操作方法
Excel表格的自动减法主要是通过公式来实现的。我们可以使用Excel内置的函数或自定义函数来完成减法操作,下面是其中的两种方法。
方法一:使用内置函数实现自动减法
Excel内置了许多常用的函数,包括SUM、AVERAGE、MAX、MIN等。其中,SUBTRACT函数就是一个用于减法操作的函数,它的语法如下:
=SUBTRACT(number1,number2)
其中,number1和number2分别表示要进行减法计算的两个数值。可以将这个函数应用到单元格中,实现自动减法的计算。例如,将减数放在A1单元格,被减数放在B1单元格,则可以在C1单元格中输入下面的公式:
=SUBTRACT(A1,B1)
然后将C1单元格复制到其他需要自动减法计算的单元格中,就可以得到相应的减法结果了。
方法二:通过自定义函数实现自动减法
如果Excel内置函数不满足计算要求,也可以通过自定义函数来实现自动减法操作。具体的操作步骤如下:
在Excel中打开Visual Basic Editor(VBE)。
选择插入模块,然后输入下列代码:
Function MySubtract(num1, num2)
MySubtract = num1 - num2
End Function
保存模块并关闭VBE编辑器。
在Excel表格中选择需要进行减法计算的单元格,然后在函数栏中输入 =MySubtract(减数,被减数)。
这样,就可以实现Excel表格的自动减法计算了。当然,如果需要进行其他类型的运算,也可以通过类似的方法自定义函数进行实现。
Excel表格自动减法的注意事项
Excel表格的自动减法虽然操作简单,但在实际应用中也有一些需要注意的问题。以下是一些常见的注意事项:
两个数相减时,必须确保它们的数据类型相同。这意味着如果进行减法计算的两个数中有一个数是文本格式,就必须先进行数据类型转换。
Excel表格中的日期和时间也可以进行减法计算,但日期和时间必须先转换成数字格式。
在Excel表格中进行自动减法计算时,如果被减数为0,则会出现#DIV/0!的错误提示。
多个单元格计算时,必须确保这些单元格中的数据类型一致,否则可能出现计算结果错误的情况。
在使用自定义函数时,必须确保该函数的输入参数与输出值的数据类型匹配,否则可能出现错误提示。
结语
标签: excel减数