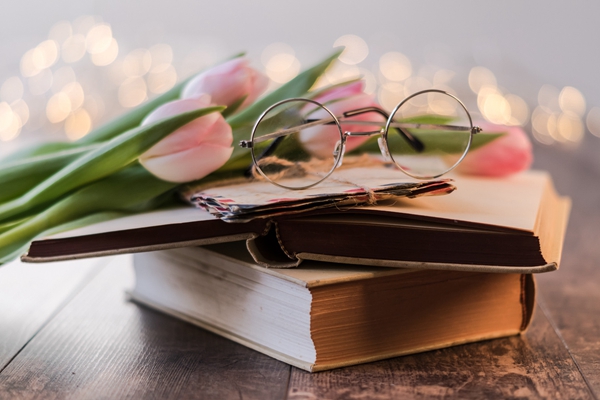如何解决WORD上下页对不齐情况?
在使用Word编辑文档时,经常会出现上下页不对齐的情况,如何解决呢?这里提供几种方法供大家参考。
一、设置页面布局
首先我们需要检查一下页面布局设置是否正确。点击Word界面上的“页面布局”选项卡,可以看到页面布局的设置选项,包括边距、纸张大小、列数等。如果这些设置不正确,就会造成上下页对不齐的情况。
如果发现设置不正确,可以根据实际情况进行调整,比如增加或减少边距,调整纸张大小等。
二、调整行距与段前段后距离
如果页面布局设置正确,但是出现了上下页对不齐的情况,可以考虑调整行距与段前段后距离。在Word里面,可以通过“段落”选项卡进行设置。
如果发现行距或者段前段后距离设置不正确,可以通过对其进行调整来解决上下页不对齐的问题。
三、使用断字和断句
如果上面两种方法均无效,可以考虑使用断字和断句的方法。在Word中,可以通过插入符号和特殊字符来实现断字和断句。
如果文本太长,导致上下页对不齐的情况,可以尝试在适合的位置插入断字或断句。这样就可以让文本自动调整到下一页,从而解决上下页不对齐的问题。
四、调整文本字体大小
如果文本字体过大或者过小,也会导致上下页对不齐的情况。这时可以尝试调整文本字体大小,让其适合页面布局。
五、使用分栏功能
最后,如果上面所有方法均无效,可以考虑使用分栏功能。在Word中,可以通过“页面布局”选项卡里的“分栏”功能来设置分栏。
使用分栏功能可以让文本在页面上分成两个或多个均等的列,从而达到自动调整布局、解决上下页不对齐的效果。
总结
无论使用哪种方法,都需要配合实际情况,根据具体的文本内容和页面布局进行调整。希望本文对大家解决Word上下页对不齐问题有所帮助。
标签: WORD上下页