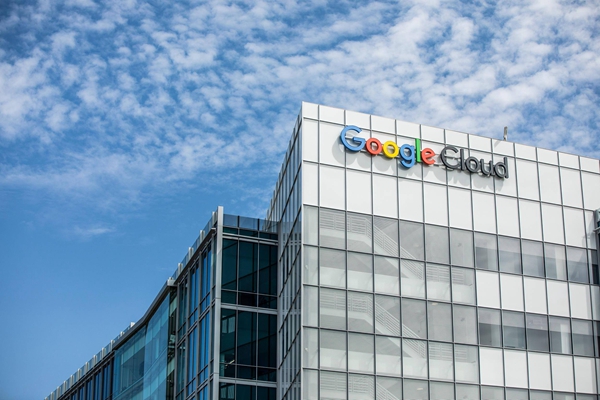查看首选 DNS 服务器有多种方法,以下是三种常用的方法:
方法一:使用命令提示符(适用于 Windows 系统)
打开命令提示符。可以通过按下 Win + R 组合键,在弹出的运行窗口中输入 "cmd" 并按回车键来打开命令提示符。输入命令 "ipconfig /all" 并按回车键。这会显示当前计算机的网络配置信息。在命令提示符窗口中查找 "首选 DNS 服务器" 的字段。该字段下方的数值即为当前计算机的首选 DNS 服务器的 IP 地址。方法二:使用网络设置(适用于 Windows 和 macOS 系统)
打开 "控制面板"(Windows)或 "系统偏好设置"(macOS)。在控制面板或系统偏好设置窗口中,找到并点击 "网络和 Internet"(Windows)或 "网络"(macOS)。在网络设置窗口中,找到并点击 "更改适配器选项"(Windows)或 "高级"(macOS)。在适配器选项或高级设置窗口中,找到并双击当前正在使用的网络连接。在连接属性或详细信息窗口中,查找 "首选 DNS 服务器" 的字段。该字段下方的数值即为当前计算机的首选 DNS 服务器的 IP 地址。方法三:使用网络工具(适用于 Windows、macOS 和 Linux 系统)
下载并安装网络工具,如 "Dig" 或 "nslookup"。打开网络工具的命令行界面。输入命令 "dig" 或 "nslookup",后跟要查询的域名。例如,可以输入 "dig google.com" 或 "nslookup google.com"。在命令行窗口中,查找 "SERVER" 的字段。该字段下方的数值即为当前计算机的首选 DNS 服务器的 IP 地址。无论使用哪种方法,查看首选 DNS 服务器的 IP 地址有助于了解计算机当前使用的 DNS 服务器,进而对网络进行故障排除或更改网络设置。
要查看首选 DNS 服务器,可以按照以下步骤进行:
在 Windows 操作系统上,点击桌面左下角的开始按钮,然后选择“控制面板”进入控制面板页面。在控制面板页面中,找到并点击“网络和 Internet”选项。
在“网络和 Internet”页面中,找到并点击“网络和共享中心”选项。
在“网络和共享中心”页面中,可以看到当前计算机连接的网络。在该网络下方的“查看网络状态和任务”栏目中,点击当前连接的网络名字。
在弹出窗口中,点击“属性”按钮,进入网络属性页面。
在网络属性页面中,找到并点击“Internet 协议版本 4(TCP/IPv4)”或“Internet 协议版本 6(TCP/IPv6)”选项,取决于你使用的是 IPv4 还是 IPv6。
在选中的协议版本下方,点击“属性”按钮,进入协议属性页面。
在协议属性页面中,可以看到当前设置的 DNS 服务器的地址。如果你使用的是自动分配 DNS 服务器的方式,可以看到当前连接的 DHCP 服务器提供的 DNS 服务器地址。如果你使用的是手动设置 DNS 服务器的方式,可以看到手动输入的 DNS 服务器地址。
除了使用控制面板之外,还有其他一些方法可以查看首选 DNS 服务器:
在 macOS 操作系统上,点击屏幕左上角的苹果图标,然后选择“系统偏好设置”。在系统偏好设置页面中,找到并点击“网络”选项。在网络页面中,选择当前连接的网络,然后点击“高级”按钮。在高级页面中的“DNS”选项卡下,可以看到设置的 DNS 服务器地址。
在 Linux 操作系统上,可以使用终端命令行进行查询。打开终端窗口,输入命令“cat /etc/resolv.conf”,然后回车。在输出结果中,可以看到当前设置的 DNS 服务器地址。
在路由器上,可以登录路由器设置页面,找到并点击“网络设置”或“高级设置”等选项。在设置页面中,可以找到当前设置的 DNS 服务器地址。注意,这种方法适用于查看路由器提供的 DNS 服务器,而不是特定计算机上的首选 DNS 服务器。
总之,通过控制面板、系统偏好设置、命令行或路由器设置页面,可以方便地查看当前设置的首选 DNS 服务器。
要查看首选DNS服务器,可以按照以下步骤操作:
步骤一:打开命令提示符
在Windows操作系统中,可以按下Win键+R键打开运行对话框,然后输入"cmd"并按下回车键,即可打开命令提示符窗口。
步骤二:执行ipconfig命令
在命令提示符窗口中,输入"ipconfig /all"并按下回车键,即可执行该命令。这个命令将显示当前计算机的IP配置信息,包括网络适配器、IP地址、子网掩码、默认网关等。
步骤三:查找首选DNS服务器
在ipconfig命令的执行结果中,查找到相应的网络适配器,然后查找到该适配器的“首选DNS服务器”字段。通常,该字段位于适配器的“IP 地址”字段下方。
步骤四:记录首选DNS服务器的IP地址
在上一步找到的首选DNS服务器字段中,可以找到DNS服务器的IP地址。通常,该地址是一个IPv4地址,形如xxx.xxx.xxx.xxx。
步骤五:验证DNS服务器的工作状态(可选)
如果您想验证首选DNS服务器是否正常工作,可以执行ping命令。在命令提示符窗口中,输入"ping DNS服务器的IP地址"并按下回车键,即可执行该命令。
例如,如果DNS服务器的IP地址为192.168.1.1,那么输入"ping 192.168.1.1"并按下回车键。
如果命令执行成功,表示您可以与DNS服务器进行通信,即DNS服务器正常工作;如果命令执行失败,表示您无法与DNS服务器进行通信,可能存在网络问题。
通过以上步骤,您就可以查看首选DNS服务器的IP地址,并验证DNS服务器的工作状态。这对于排查网络连接问题、优化网络性能等方面都非常有用。
标签: 首选dns服务器