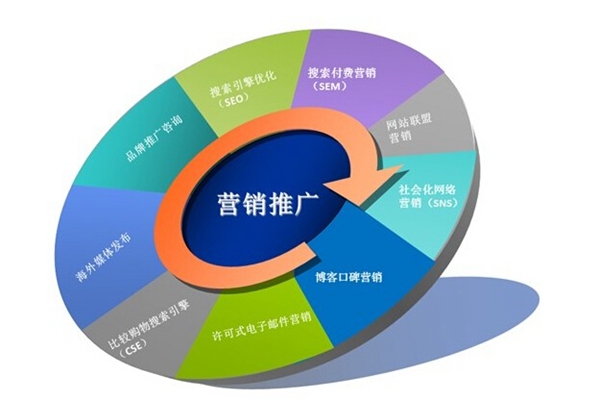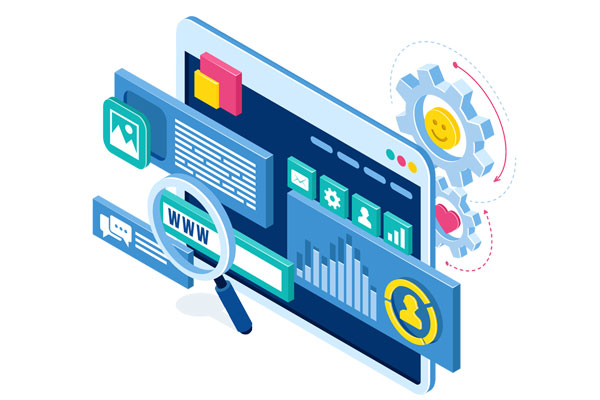启用DHCP服务器是在电脑上配置网络设置的一个过程。DHCP(Dynamic Host Configuration Protocol)是一种网络协议,它可以自动为网络中的设备分配IP地址和其他网络配置信息。以下是在Windows操作系统上启用DHCP服务器的步骤:
打开控制面板:在Windows任务栏上,点击“开始”按钮,在搜索栏中输入“控制面板”,然后点击打开控制面板选项。
进入网络和Internet设置:在控制面板窗口中,找到并点击“网络和Internet”选项。
进入网络和共享中心:在“网络和Internet”设置界面中,找到并点击“网络和共享中心”选项。
进入适配器设置:在“网络和共享中心”窗口中,点击左侧的“更改适配器设置”链接。
找到本地连接:在适配器设置窗口中,找到您要启用DHCP服务器的网络连接,通常是“本地连接”或“以太网”。
右击选择属性:对于选中的网络连接,右击并选择“属性”。
打开Internet协议版本4(TCP/IPv4)属性:在网络连接属性对话框中,找到并选择“Internet 协议版本 4(TCP/IPv4)”,然后点击“属性”按钮。
打开DHCP服务器设置:在“Internet 协议版本 4(TCP/IPv4)属性”对话框中,选择“使用下面的IP地址”和“使用下面的DNS服务器地址”。然后,在“IP地址”和“DNS服务器”这两个输入框中留空。
启用DHCP服务器:在“Internet 协议版本 4(TCP/IPv4)属性”对话框中,点击“高级”按钮,在弹出的“高级TCP/IP设置”对话框中,选择“DHCP”选项卡。
配置DHCP服务器:在“高级TCP/IP设置”对话框中,选择“启用”DHCP服务器,并根据需要设置IP地址范围、子网掩码、默认网关和DNS服务器。
应用设置:点击“确定”按钮保存配置。
重启网络连接:在配置完成后,可能需要重新启动网络连接才能使DHCP服务器生效。
这样,您的电脑上的DHCP服务器就已经启用了。其他设备连接到同一网络后,会自动获得从DHCP服务器分配的IP地址和其他网络配置信息。请注意,启用DHCP服务器需要适当的网络权限和访问权限。
启用DHCP服务器是一个相对简单的过程,下面是详细的步骤:
确保你的计算机上已经安装了DHCP服务器软件。Windows操作系统通常默认安装了DHCP服务器,因此你可以检查"服务"列表,确保DHCP服务器处于运行状态。如果没有安装DHCP服务器,你需要前往官方网站下载并安装。
在计算机上打开命令提示符。在Windows操作系统上,你可以按下Win + R快捷键,然后输入cmd来打开命令提示符。在Mac OS或Linux操作系统上,你可以通过在应用程序文件夹中找到终端应用程序来打开终端。
在命令提示符中,输入"ipconfig"(Windows)或"ifconfig"(Mac OS和Linux)命令以查看当前网络适配器的IP地址。记住这个IP地址,因为你需要将其配置为DHCP服务器的IP地址。
打开你的DHCP服务器软件的配置文件或控制面板。你可以使用文本编辑器打开配置文件,或者使用提供的图形用户界面进行配置。位置和方式可能会因DHCP服务器软件的不同而有所不同。
在配置文件或控制面板中,找到IP地址配置或服务器设置选项。将你在第3步中获得的IP地址输入到相应字段中。
配置DHCP租约设置。DHCP服务器负责分配IP地址给连接到网络上的设备。你可以设置IP地址的范围、租约时间和其他相关的参数。根据你的网络需求进行相应的设置。
保存配置文件或应用设置并启动DHCP服务器。
在客户端设备上,确保DHCP配置已打开。这通常是默认设置并且是开启状态的,但你可以在操作系统的网络设置中进行检查。
以上是启用DHCP服务器的基本步骤。你还可以根据需要进行其他设置,例如添加静态IP地址分配、配置DHCP选项等。最重要的是,确保网络上的其他设备正确获取到IP地址并能够正常连接。如果有问题,你可以检查服务器日志以了解详细的错误信息,并进行适当的调试和修复。
启用DHCP服务器是将计算机配置为自动分配IP地址的过程。DHCP(Dynamic Host Configuration Protocol)是一种网络协议,它通过向网络中的设备分配IP地址、子网掩码、默认网关等网络配置参数,使得设备能够自动获得正确的网络连接。
在Windows操作系统中,可以通过以下步骤启用DHCP服务器:
步骤1:打开控制面板
点击Windows的“开始”按钮,然后选择“控制面板”。
步骤2:打开“网络和共享中心”
在控制面板中,选择“网络和共享中心”。
步骤3:打开“更改适配器设置”
在“网络和共享中心”页面中,点击左侧面板的“更改适配器设置”链接。
步骤4:打开网络适配器的属性设置
在“更改适配器设置”页面中,找到连接到Internet的网络适配器(通常是以太网适配器或Wi-Fi适配器),右键点击该适配器,并选择“属性”。
步骤5:选择“Internet协议版本4(TCP/IPv4)”
在适配器的属性窗口中,找到“Internet协议版本4(TCP/IPv4)”,选中该选项,然后点击“属性”按钮。
步骤6:配置DHCP服务器设置
在“Internet协议版本4(TCP/IPv4)属性”窗口的“常规”选项卡中,选择“使用下面的IP地址”和“使用下面的DNS服务器地址”选项。然后输入以下信息:
步骤7:配置DHCP范围
在“Internet协议版本4(TCP/IPv4)属性”窗口中,点击“高级”按钮。在“高级TCP/IP设置”窗口的“IP地址”选项卡中,点击“添加”按钮,然后输入以下信息:
步骤8:启用DHCP服务器
在“Internet协议版本4(TCP/IPv4)属性”窗口中,点击“确定”按钮,然后再点击“确定”按钮,关闭所有设置窗口。
这样,你的计算机就被配置为DHCP服务器了。它将会自动分配IP地址给其他设备连接到同一网络中。
需要注意的是,如果你使用的是Windows服务器操作系统,它会提供更强大的DHCP服务器功能,可以集中管理和分配IP地址、配置选项等。在这种情况下,你可以通过安装和配置DHCP服务器角色来启用DHCP服务器。
标签: 启用dhcp