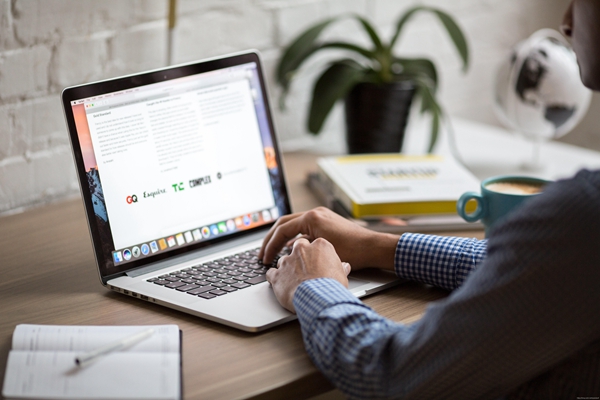GRUB(Grand Unified Bootloader)是一种常见的引导加载程序,常用于多操作系统环境下的引导管理。当我们在Linux系统中遇到GRUB引导问题时,可以通过以下方法进行修复:
1. 查看GRUB配置文件
第一步是找出GRUB的配置文件,通常命名为grub.cfg,并位于/boot/grub或/boot/grub2目录下。可以使用以下命令来查找该文件:
“`
ls /boot/grub
ls /boot/grub2
“`
2. 使用GRUB命令行界面
如果无法进入系统,我们可以尝试使用GRUB的命令行界面来修复。在启动时,按下Shift键或Esc键,进入GRUB菜单,选择恢复模式或高级选项,进入命令行界面。
3. 修复GRUB引导
在GRUB命令行界面中,我们可以使用以下命令来修复GRUB引导:
“`
set root=(hdX,Y)
# 将(X,Y)替换为正确的分区号和分区索引,例如(set root=(hd0,1)表示第一块硬盘第一个分区)
linux /vmlinuz root=/dev/sdXY ro
# 将/sdXY替换为正确的Linux根分区
initrd /initramfs.img
# 将/initramfs.img替换为正确的initramfs映像文件
boot
“`
修复成功后,重新启动计算机。
4. 使用Live CD修复
如果以上方法无效,我们可以使用Linux的Live CD(如Ubuntu Live CD)来修复GRUB引导。步骤如下:
– 使用Live CD启动计算机,并选择”Try Ubuntu”或”试用Ubuntu”。
– 打开终端,执行以下命令:
“`
sudo fdisk -l
# 查看磁盘分区信息,找到Linux根分区
sudo mount /dev/sdXY /mnt
# 将/sdXY替换为正确的Linux根分区
sudo mount –bind /dev /mnt/dev
sudo mount –bind /proc /mnt/proc
sudo mount –bind /sys /mnt/sys
sudo chroot /mnt
grub-install /dev/sdX
# 将/sdX替换为正确的磁盘
update-grub
exit
sudo umount /mnt/dev
sudo umount /mnt/proc
sudo umount /mnt/sys
sudo umount /mnt
“`
修复完成后,重新启动计算机。
通过以上方法,我们可以尝试修复GRUB引导问题,使系统恢复正常启动。需要注意的是,在操作过程中要确保使用正确的分区和设备路径。如果不确定,建议先备份重要数据,再进行修复操作。
当你的Linux系统出现启动问题时,可能是由于grub引导程序的损坏或配置错误。下面是一些修复grub命令的方法:
1. 使用Live CD进入系统
插入Linux发行版的安装光盘或USB启动盘,并选择进入“Live”或”Rescue”模式。
2. 识别你的Linux分区
打开终端并输入以下命令:
sudo fdisk -l
这将列出所有硬盘和分区。根据分区的大小和文件系统类型,识别出包含你的Linux安装的分区。
3. 挂载根目录
使用以下命令将根目录挂载到一个临时目录:
sudo mount /dev/sdXY /mnt
其中,sdXY是你的Linux分区。例如,如果你的Linux分区是/dev/sda1,则命令将是:
sudo mount /dev/sda1 /mnt
4. 挂载其他必需的目录
在挂载根目录后,使用以下命令挂载其他必需的目录:
sudo mount –bind /dev /mnt/dev
sudo mount –bind /dev/pts /mnt/dev/pts
sudo mount –bind /proc /mnt/proc
sudo mount –bind /sys /mnt/sys
5. 进入挂载的系统
使用以下命令进入挂载的系统:
sudo chroot /mnt
6. 重新安装grub
输入以下命令重新安装grub引导程序:
grub-install /dev/sdX
这里,sdX是你的硬盘。例如,如果你的硬盘是/dev/sda,则命令将是:
grub-install /dev/sda
7. 更新grub配置
运行以下命令更新grub配置文件:
update-grub
8. 退出并重启
输入以下命令退出chroot环境,并重启系统:
exit
sudo reboot
以上是修复grub命令的一般步骤。请注意,实际操作可能会因Linux发行版和具体情况而有所不同。建议在操作之前仔细阅读相关文档或参考官方文档以确保正确修复grub引导程序。
一、GRUB简介
GRUB (GNU GRand Unified Bootloader) 是一个常用的引导加载程序,用于在计算机启动时加载操作系统。它通常用于多操作系统的场景,因为它可以让用户选择要启动的操作系统。GRUB可用于启动Linux、Windows、MacOS等操作系统。
二、修复GRUB步骤
修复GRUB的步骤分为以下几个部分:准备工作、登录、挂载分区、GRUB安装和配置。
1. 准备工作
在修复GRUB之前,您需要准备一个可以引导计算机的USB设备(如Ubuntu安装盘或Ubuntu Live CD),以便在无法启动系统时使用。
2. 登录
将准备好的USB设备插入计算机,并通过BIOS设置将计算机引导到USB设备上。在引导到USB设备后,选择“试用Ubuntu”。
打开终端,通过以下命令获取操作系统的分区信息:
“`
sudo fdisk -l
“`
3. 挂载分区
将被修复的操作系统分区挂载到指定的目录。假设操作系统分区为/dev/sda1,挂载目录为/mnt:
“`
sudo mount /dev/sda1 /mnt
“`
其中,/dev/sda1 为要修复的操作系统分区,/mnt 为挂载目录。
4. GRUB安装和配置
进入修复环境后,打开终端,运行以下命令安装GRUB引导程序:
“`
sudo grub-install –root-directory=/mnt /dev/sda
“`
其中,/mnt 是修复环境中已挂载的分区根目录,/dev/sda 是您要修复的硬盘。
接下来,使用以下命令配置GRUB引导程序:
“`
sudo update-grub
“`
5. 完成修复
修复完成后,运行以下命令卸载分区:
“`
sudo umount /mnt
“`
然后重新启动计算机,拔出USB设备。您的操作系统应该能够正常启动,并且GRUB菜单也应该恢复正常。
可能出现的问题:
– GRUB安装失败:可能是因为分区被损坏或有其他错误。在这种情况下,您可能需要进行系统检查和修复,然后重试GRUB修复步骤。
– 找不到操作系统:如果GRUB菜单在修复后仍无法显示操作系统,请确保操作系统的引导文件正确安装在操作系统分区上。您可以在修复环境中使用命令`sudo update-grub`重新检测操作系统并更新GRUB配置。
总结:
通过以上步骤,我们可以修复由于GRUB引导程序错误导致的操作系统启动问题。请确保遵循上述步骤,并在使用修复工具之前备份重要数据。如果问题仍然存在,可能需要进一步进行故障排除或寻求专业的技术支持。
标签: 开机出现grub