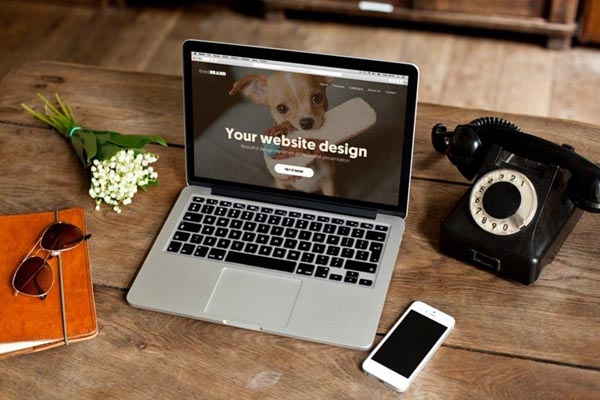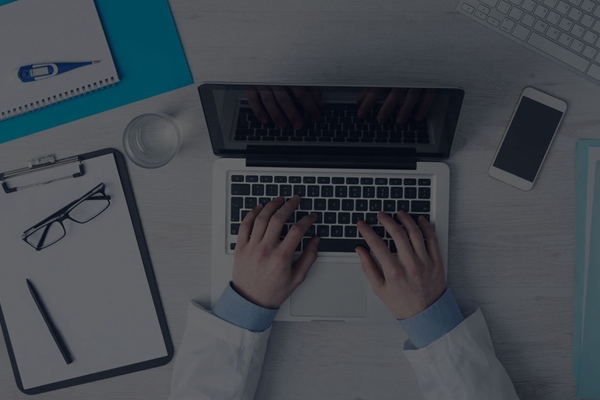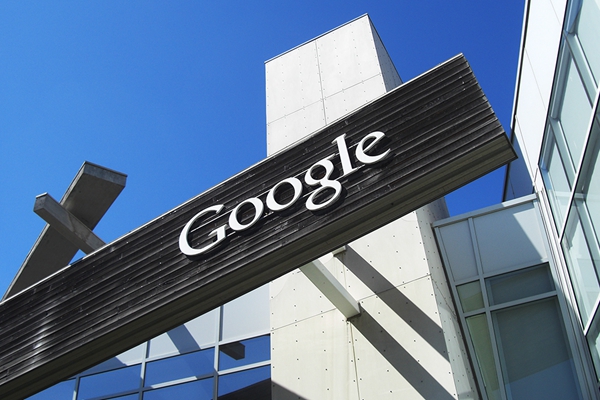如何使用 Word 制作电子印章
简介
电子印章是一种用于数字文档的数字签名,可以用来验证文档的真实性和防伪。使用 Microsoft Word,可以轻松制作电子印章以供各种用途。
步骤
1. 创建一个新的 Word 文档
打开 Microsoft Word 并创建一个新文档。
2. 插入图片
转到“插入”选项卡,然后单击“图片”。选择要用作电子印章的图像文件(例如,公司徽标或个人签名)。
3. 调整和定位图像
调整图像的大小和位置以适合印章的所需大小和形状。可以使用“图片格式”选项卡上的工具进行调整。
4. 保存图像
右键单击图像,然后选择“另存为图片”。将图片保存在一个可以轻松找到的位置。
5. 插入签名行
转到“插入”选项卡,然后单击“签名行”。选择“Microsoft Office 签名行”或“域签名行”。
6. 选择签名图像
在“签名行”对话框中,单击“选择图片”按钮。选择您之前保存的电子印章图像。
7. 输入签名文本(可选)
如果您想在电子印章旁边显示文本签名,请输入要显示的文本。
8. 应用签名行
单击“确定”以将签名行应用到文档中。电子印章将显示在文档中指定的位置。
9. 保存文档
保存 Word 文档,电子印章将保存在文档中,可以随时使用。
提示
- 使用清晰且易于识别的图像作为电子印章,以便于验证和防伪。
- 确保电子印章具有适当的大小,以便在文档中清晰可见。
- 将电子印章图像保存在安全的位置,以防止未经授权的使用。
- 定期更新电子印章图像,以保持其安全性和真实性。
标签: 电子印章
免责声明:本站内容仅用于学习参考,信息和图片素材来源于互联网,如内容侵权与违规,请联系我们进行删除,我们将在三个工作日内处理。联系邮箱:chuangshanghai#qq.com(把#换成@)