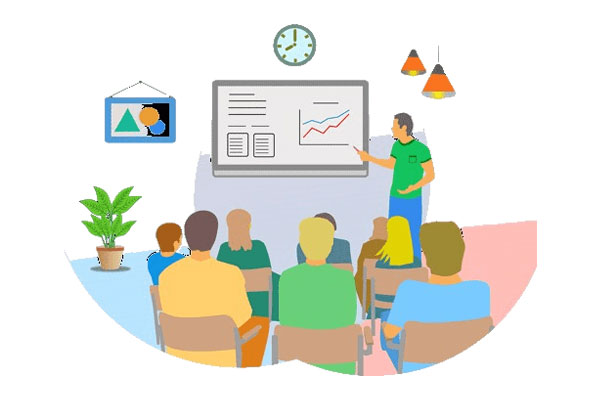要在Windows XP操作系统上开启FTP服务器,可以按照以下步骤进行操作:
首先,确保你的Windows XP系统已经安装了Internet信息服务(IIS)。默认情况下,Windows XP Professional版本中已安装了IIS,而Windows XP Home Edition版本中没有预安装。如果你的系统是Windows XP Home Edition,可以通过在控制面板中选择“添加/删除程序”然后“添加/删除Windows组件”,在其中找到并安装“Internet信息服务”来获得IIS功能。
安装完IIS后,进入控制面板,选择“管理工具”,然后打开“Internet信息服务(IIS)管理器”。
在IIS管理器中,展开服务器名称,找到“FTP站点”。
右键点击“FTP站点”,选择“属性”。在弹出的对话框中,选择“FTP站点”标签页,然后点击“属性”。
在FTP站点属性中,点击“高级”按钮。然后,可以配置FTP服务器的高级设置。
在“高级”设置中,可以配置FTP服务器的访问权限、用户隔离、目录设置等。
在“FTP站点”属性对话框中,选择“主目录”标签页。然后,可以设置FTP服务器的主目录。
在“FTP站点”属性对话框中,选择“安全性”标签页。然后,可以配置FTP服务器的安全设置,如是否启用SSL、加密传输等。
配置完成后,点击“确定”保存设置,关闭对话框。
现在,你的FTP服务器已经成功启动。你可以通过使用FTP客户端软件连接到服务器,进行文件传输和管理。
以上就是在Windows XP上开启FTP服务器的步骤,希望对你有帮助!
要开启FTP (文件传输协议) 服务器,需要遵循以下步骤:
确保安装了FTP服务器软件:Windows操作系统自带了一个简单的FTP服务器,但如果你需要更多功能或更高级的控制,可以考虑使用第三方FTP服务器软件,如FileZilla Server、vsftpd、ProFTPD等。你可以从官方网站下载并安装适合你操作系统的软件。
配置FTP服务器软件:每个FTP服务器软件都有自己的配置选项和设置,具体步骤可能会有所不同。一般来说,你需要指定FTP服务器的监听端口(默认为21),选择一个文件夹作为FTP服务器的根目录,并设置用户访问权限和身份验证方式等。
配置防火墙和路由器:如果你的计算机连接到了防火墙或路由器,你需要确保FTP服务器的端口在防火墙或路由器上打开。打开需要通过的端口(默认为21)并将流量转发到你的计算机上。
设置被动模式:FTP服务器在进行被动数据传输时需要打开一些额外的端口。你需要配置FTP服务器以使用被动模式,并指定一组可用的端口范围供被动数据连接使用。这些端口需要在防火墙和路由器上打开。
启动FTP服务器:完成以上配置后,你可以启动FTP服务器软件。如果设置正确,服务器将开始监听指定的端口并等待客户端的连接。
值得注意的是,为了确保FTP服务器的安全性,你会希望采取一些额外的安全措施,例如启用SSL/TLS加密、限制用户的权限和访问范围、启用IP过滤等。请根据你的需求和网络环境来选择合适的安全措施,并遵循相应的配置和设置步骤。
总之,开启FTP服务器需要安装和配置FTP服务器软件,同时要确保防火墙和路由器的正确配置,最后启动FTP服务器即可。
XP操作系统可以使用IIS(Internet Information Services)来开启FTP服务器。下面是详细的操作流程:
步骤1:安装IIS
首先,确保已经安装了IIS。在XP系统中,默认是不安装IIS的,需要手动安装。
在开始菜单中选择“控制面板”,然后选择“添加/删除程序”。在“添加/删除程序”窗口中,选择“添加/删除Windows组件”。在“组件”窗口中,找到“Internet信息服务(IIS)”并勾选,然后点击“下一步”进行安装。
步骤2:设置FTP站点
打开IIS管理器。在开始菜单中选择“控制面板”,然后选择“管理工具”,再选择“Internet信息服务(IIS)管理器”。
在“Internet信息服务(IIS)管理器”窗口中,展开计算机名称,在“网站”节点上右键,选择“添加FTP站点”。
在“FTP站点的属性”对话框中,输入“站点名”,例如“FTPServer”,然后选择FTP的物理路径,这是FTP服务器的根目录,可以选择现有的目录或创建一个新目录。点击“下一步”。
在“FTP访问权限”对话框中,选择“所有用户”以允许所有用户访问FTP服务器,或选择“只选定的IP地址”以指定访问FTP服务器的IP地址。点击“下一步”。
在“完成FTP站点的向导”对话框中,点击“完成”,完成FTP站点的设置。
步骤3:配置FTP用户
在IIS管理器中,找到刚刚创建的FTP站点,在站点上右键,选择“属性”。
在“FTP站点的属性”对话框中,选择“安全”选项卡,在“身份验证和授权”区域中点击“编辑”。
在“FTP身份验证和授权规则”对话框中,点击“添加”按钮。
在“FTP身份验证和授权规则添加”对话框中,选择“具体用户或组”,然后点击“高级”按钮。
在“选择用户或组”对话框中,点击“立即查询”,然后在“输入对象名称”框中输入预先定义的本地用户或组名称,点击“确定”。
在“FTP身份验证和授权规则添加”对话框中,选择所选用户或组,并为其指定相应的权限(读取、写入或执行权限),点击“确定”。
在“FTP身份验证和授权规则”对话框中,勾选“启用基本认证”和“启用匿名访问”。
点击“应用”和“确定”按钮,完成FTP用户的配置。
步骤4:启动FTP站点
在IIS管理器中,找到刚刚创建的FTP站点,在站点上右键,选择“开始”。
至此,XP系统上的FTP服务器已经成功开启。可以通过FTP客户端通过FTP协议访问该服务器,并进行文件的上传、下载等操作。
标签: xpiis