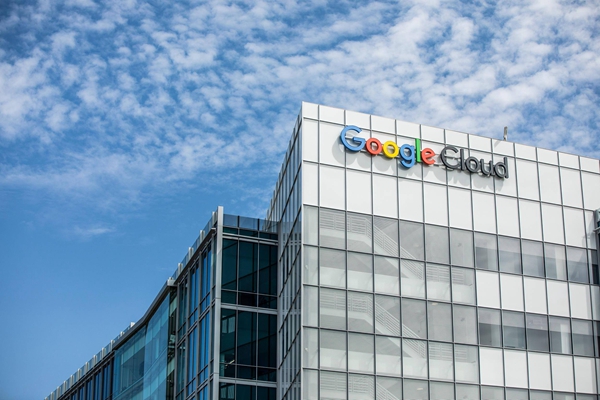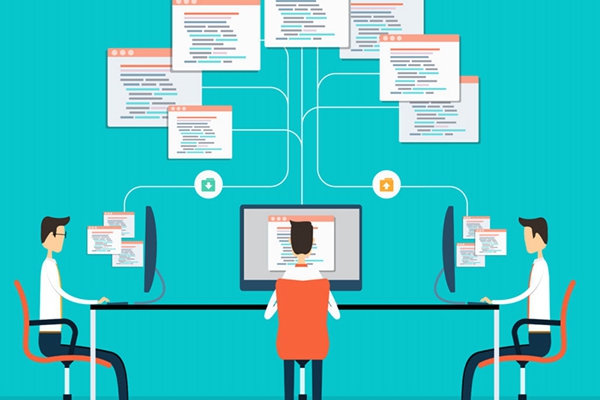在Windows操作系统中,修改服务器的盘符可以通过以下步骤进行:
打开“计算机管理”:可以通过以下两种方式打开该工具。
右键点击“计算机”图标,选择“管理”。打开“控制面板”,找到“系统和安全”,点击“管理工具”,选择“计算机管理”。打开“磁盘管理”:在“计算机管理”窗口的左侧面板中,选择“存储”下的“磁盘管理”。
选择需要修改盘符的磁盘:在“磁盘管理”窗口中,找到需要修改盘符的磁盘,在其上点击右键,选择“更改驱动器号和路径”。
修改盘符:在“更改驱动器号和路径”窗口中,点击“更改”按钮。在弹出的对话框中,选择新的盘符,然后点击“确定”。
保存并应用修改:系统会弹出一个对话框,提示你磁盘上的一些软件可能会停止工作。点击“是”来保存并应用修改。
重启服务器:修改盘符后,系统会要求重新启动服务器,以完成盘符的修改。
请注意,在修改服务器的盘符时,需要谨慎操作,确保对磁盘中的文件和数据没有意外影响。建议在进行任何磁盘操作前,先备份重要的文件和数据。
要修改服务器的盘符,可以按照以下步骤进行操作:
登录服务器:使用管理员权限登录服务器。可以通过远程桌面连接、SSH连接或者直接在服务器本地登录。
打开“计算机管理”:右击“计算机”图标,选择“管理”,然后选择“计算机管理”。
打开“磁盘管理”:在“计算机管理”窗口左侧的面板中,展开“存储”选项,点击“磁盘管理”。
选择要修改盘符的磁盘:在“磁盘管理”窗口中,找到要修改盘符的磁盘。通常,硬盘会显示为“基本磁盘”或“动态磁盘”。
右击磁盘:在选中要修改盘符的磁盘后,右击该磁盘,然后选择“更改驱动器号和路径”。
修改盘符:在显示的“更改驱动器号和路径”对话框中,点击“修改”按钮。
选择新的盘符:在“磁盘”下拉菜单中,选择一个新的盘符,然后点击“确定”按钮。
完成修改:点击“确定”按钮后,系统会提示磁盘盘符已经修改成功。确保不会影响系统正常运行后,点击“确定”按钮。
重新启动服务器:有些情况下,修改盘符后需要重新启动服务器才能生效。完成以上步骤后,建议重新启动服务器。
需要注意的是,修改服务器的盘符可能会导致部分应用程序无法正常运行,因此在修改盘符之前,务必备份重要的数据,并确保修改盘符不会对系统和应用程序产生影响。若不确定修改操作的后果,建议咨询系统管理员或专业人员的帮助。
修改服务器的盘符涉及到对磁盘分区和卷的操作。以下是一种可以修改服务器盘符的方法和操作流程:
备份数据:在进行任何磁盘操作之前,强烈建议备份服务器上所有重要的数据。这样可以在出现问题时恢复数据。可以使用服务器备份工具或者手动将数据复制到另一个位置。
检查磁盘和卷:在修改盘符之前,需要先了解服务器上的磁盘和卷情况。可以使用磁盘管理工具(如Windows的磁盘管理)或命令行工具(如diskpart)来查看当前的磁盘和卷的状态。
卸载卷:要修改盘符,首先需要将要修改的卷卸载。在磁盘管理工具中,右键点击要卸载的卷,选择“卸载卷”。
更改盘符:在磁盘管理工具中,右键点击要更改盘符的卷,选择“更改驱动器号和路径”。在弹出的对话框中,选择“更改”,然后在下拉菜单中选择新的盘符。确保选择的盘符没有被其他卷使用。
检查更改:完成更改后,可以重新加载修改后的卷,查看新的盘符是否正确显示。如果没有问题,则说明修改成功。
重新挂载:如果需要,可以将修改后的卷重新挂载到服务器的路径中。在磁盘管理工具中,右键点击要重新挂载的卷,选择“更改驱动器号和路径”,然后点击“添加”按钮,选择要挂载的路径。
检查文件链接:如果在修改盘符之前已经创建了文件链接(如快捷方式、脚本等),需要更新文件链接中的盘符信息,以便正确指向修改后的盘符。
测试:在修改盘符后,建议测试服务器的各项功能以确保没有问题。可以访问修改后的盘符中的文件和应用程序,检查是否一切正常。
注意事项:
修改盘符可能会导致应用程序或脚本无法正常运行,因为它们可能依赖于原来的盘符路径。在修改盘符前,确保备份重要应用程序和脚本,并且测试修改后的盘符对其功能是否有影响。修改盘符可能会导致链接到更改的卷上的共享和权限设置丢失。在修改盘符前,应注意备份和重新设置共享和权限。总结:
修改服务器的盘符涉及到备份数据、卸载卷、更改盘符、重新挂载、检查文件链接等操作。在进行操作之前,应该确保已备份重要的数据,并了解服务器上的磁盘和卷情况。在进行盘符修改之后,需要测试服务器的功能以确保正常运行。此外,在修改盘符时,还需注意备份和重新设置共享和权限。
标签: 更改盘符