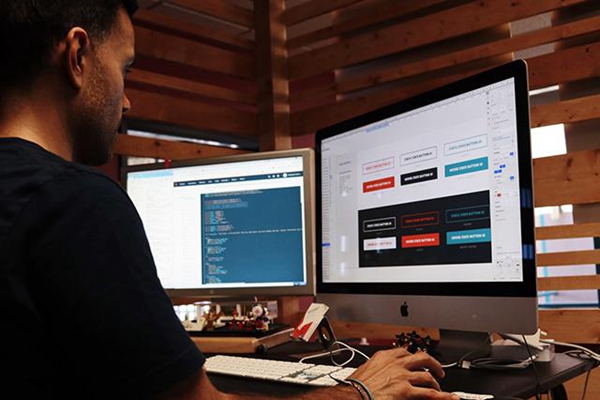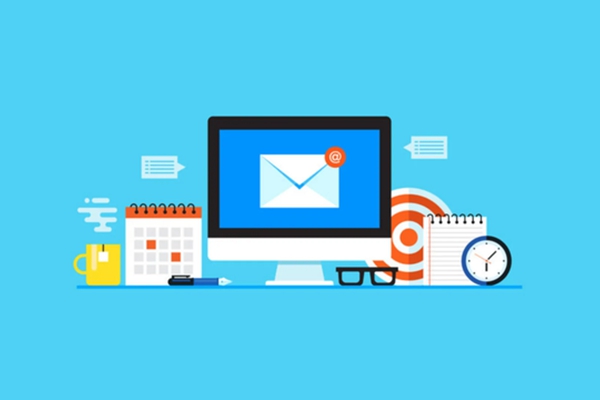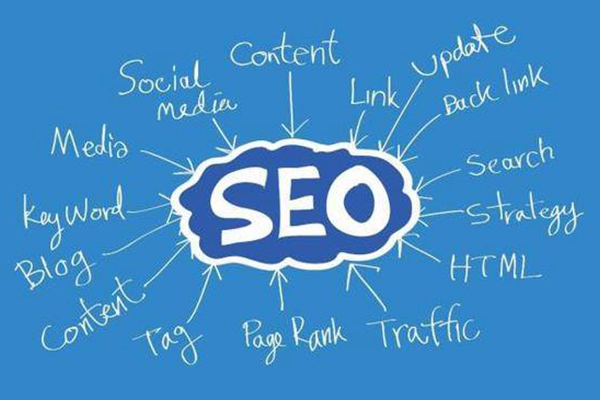要在VSCode中连接SVN,你可以按照以下步骤进行操作:
步骤一:安装SVN客户端
在使用SVN之前,需要先安装SVN客户端。你可以下载TortoiseSVN或者SlikSVN等SVN客户端。
步骤二:安装SVN扩展
打开VSCode,点击左侧侧边栏中的扩展图标。在搜索框中输入“SVN”,选择一个合适的SVN扩展,例如“Visual Studio Code SVN”。
点击安装按钮进行安装。安装完成后,会在左侧侧边栏中显示一个SVN图标。
步骤三:设置SVN路径
点击左侧侧边栏中的SVN图标,选择“设置”选项。在弹出的窗口中,输入SVN可执行程序的路径。
如果已经安装了TortoiseSVN,你可以在系统环境变量中找到SVN可执行程序的路径。如果安装了SlikSVN,可执行程序的路径通常是:C:\Program Files\SlikSvn\bin。
步骤四:连接SVN仓库
在VSCode中,点击左侧侧边栏中的SVN图标,选择“添加仓库”选项。在弹出的窗口中,输入SVN仓库的URL,点击“添加”按钮。
此时,你可以在左侧侧边栏中看到已连接的SVN仓库。
步骤五:操作SVN
在左侧侧边栏中选择已连接的SVN仓库,显示SVN仓库的文件和文件夹结构。
你可以右键点击文件或文件夹,选择SVN操作,例如更新、提交、检出等。
另外,你可以使用VSCode的编辑器功能来编辑SVN仓库中的文件。
以上就是在VSCode中连接SVN的步骤。希望能够帮助到你。
连接SVN是Visual Studio Code(以下简称VSCode)的一个扩展功能,你可以通过以下步骤连接SVN:
1. 安装SVN扩展:在VSCode的扩展功能中搜索“SVN”,找到并安装“Visual Studio Code SVN”插件。
2. 安装SVN客户端:SVN扩展需要依赖SVN客户端来提供连接SVN服务器的功能。你需要根据你所使用的操作系统下载并安装对应的SVN客户端软件,比如TortoiseSVN、SlikSVN 或者 Cornerstone。
3. 配置SVN路径:在VSCode的设置中打开用户设置(通过“文件” -> “首选项” -> “设置”)。在设置中搜索“SVN.executablePath”,然后将你的SVN客户端的路径配置给这个选项。例如,对于TortoiseSVN,你需要配置为TortoiseProc.exe所在的路径。
4. 打开SVN仓库:在VSCode中,点击“文件” -> “打开文件夹”或者直接使用快捷键Ctrl+K Ctrl+O打开目标项目的文件夹。
5. 连接SVN仓库:在侧边栏的活动栏中找到并点击SVN图标,它会显示“输入URL”对话框。在对话框中输入你要连接的SVN仓库的URL,点击“确定”按钮。
至此,你已成功连接到SVN仓库,可以通过VSCode对仓库进行操作,如更新、提交、创建分支等。
另外,SVN扩展还提供了一些其他的功能,例如历史记录、冲突解决等。你可以通过右键点击文件或文件夹,在上下文菜单中选择SVN相关操作来进行操作。
需要注意的是,SVN扩展依赖于SVN客户端,并非自身提供完整的SVN功能,因此在使用SVN扩展之前,确保已经正确安装并配置了SVN客户端。
连接SVN需要使用VS Code中的插件。下面是使用VS Code连接SVN的步骤:
1. 安装插件
在VS Code中,按下`Ctrl + Shift + X`打开扩展管理器,搜索并安装 `Subversion` 插件。
2. 新建工作区
在VS Code中,打开一个新的文件夹作为工作区。可以通过点击菜单栏的 `文件` -> `打开文件夹`,或者使用快捷键`Ctrl + K`,`Ctrl + O`打开文件夹。
3. 初始化仓库
在工作区中打开终端,可以通过点击菜单栏的 `终端` -> `新建终端` 打开终端,或者使用快捷键`Ctrl + `,然后运行以下命令来初始化SVN仓库:
“`
svn checkout URL
“`
其中,URL是你的SVN仓库的地址。
4. 连接SVN
打开VS Code的源代码管理界面,可以通过点击菜单栏的 `查看` -> `SCM`打开,或者使用快捷键`Ctrl + Shift + G`。
在源代码管理界面的左侧,点击 `+` 按钮,选择初始化仓库的文件夹。然后,点击 `已拷贝`,输入用户名和密码,连接到SVN仓库。
5. 操作SVN
在源代码管理界面中,可以看到SVN仓库中的文件和文件夹。可以对这些文件和文件夹进行添加、更新、提交等操作。还可以使用右键菜单或者快捷键进行相应的操作。
例如,要添加文件到SVN仓库,右键点击文件,选择 `源文件管理` -> `标记为已添加`。
要提交修改到SVN仓库,右键点击文件或文件夹,选择 `源文件管理` -> `提交`。
另外,VS Code还支持冲突解决、更新代码、比较差异等SVN的高级功能。
总结来说,连接SVN需要先安装Subversion插件,然后新建工作区并初始化SVN仓库。通过源代码管理界面连接到SVN仓库后,可以进行文件和文件夹的添加、更新、提交等操作。同时,VS Code还提供了一些高级功能,如冲突解决、更新代码、比较差异等。
标签: svn连接