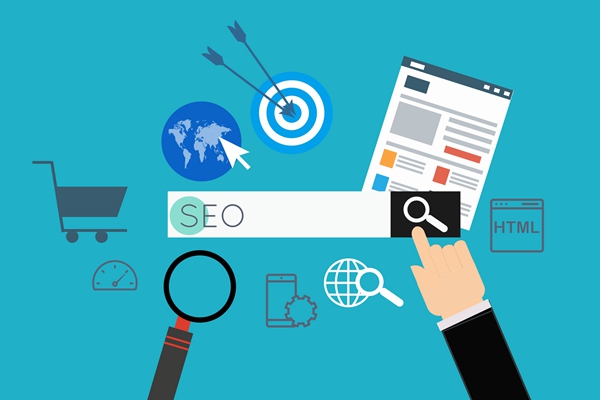在Windows 7操作系统中配置DHCP服务器非常简单。DHCP(动态主机配置协议)服务器是一种网络设备,它可以自动分配IP地址给连接到网络上的客户端设备。下面是配置DHCP服务器的步骤:
步骤1:打开“控制面板”
首先,单击开始菜单,然后选择“控制面板”选项。
步骤2:打开“网络和共享中心”
在控制面板窗口中找到“网络和共享中心”选项并单击打开。
步骤3:选择“更改适配器设置”
在网络和共享中心窗口中,找到“更改适配器设置”选项并单击打开。
步骤4:右键点击“本地连接”,选择“属性”
找到您用于连接到网络的本地连接,并使用鼠标右键单击该连接,然后选择“属性”选项。
步骤5:选择“Internet协议版本4(TCP/IPv4)”
在本地连接属性窗口中,找到“Internet协议版本4(TCP/IPv4)”,并选中该选项。
步骤6:点击“属性”按钮
在选中“Internet协议版本4(TCP/IPv4)”选项后,点击该窗口下方的“属性”按钮。
步骤7:打开“高级TCP/IP设置”窗口
在Internet协议版本4(TCP/IPv4)属性窗口中,点击下方的“高级”按钮。
步骤8:点击“IP地址”选项卡
在高级TCP/IP设置窗口中,找到“IP地址”选项卡,并点击打开。
步骤9:启用“自动获取IP地址”
在IP地址选项卡中,确保选择了“自动获取IP地址”。
步骤10:启用“自动获取DNS服务器地址”
同样,在IP地址选项卡中,确保选择了“自动获取DNS服务器地址”。
步骤11:点击“确定”保存更改
完成以上设置后,点击逐级的“确定”按钮,以保存更改并退出窗口。
完成上述步骤后,您的Windows 7操作系统将配置为DHCP服务器,可以自动为连接到网络上的设备分配IP地址。这样,其他设备如计算机、手机、平板电脑等连接到网络时,就能够自动获取到有效的IP地址。
要在Windows 7上配置DHCP服务器,您需要按照以下步骤进行操作:
打开控制面板:点击“开始”按钮,然后选择“控制面板”。
找到网络和共享中心:在控制面板中,选择“网络和互联网”,然后点击“网络和共享中心”。
打开网络连接:在左侧面板中,点击“更改适配器设置”。
选择网络适配器:在适配器设置窗口中,找到您要配置DHCP服务器的网络适配器,并右键点击它,然后选择“属性”。
打开Internet协议版本4(TCP/IPv4)属性:在网络适配器属性窗口中,找到“Internet协议版本4(TCP/IPv4)”,然后点击“属性”。
配置DHCP:在Internet协议版本4(TCP/IPv4)属性窗口中,选择“使用下面的IP地址”,然后输入一个合适的IP地址、子网掩码和网关地址。然后,勾选“使用下面的DNS服务器地址”并输入首选DNS服务器和备用DNS服务器的IP地址。最后,勾选“启用DHCP服务器”复选框。
配置范围:点击“确定”关闭Internet协议版本4(TCP/IPv4)属性窗口,并返回适配器设置窗口。右键点击您的网络适配器,然后选择“属性”。点击“网络”选项卡,在属性窗口中,找到“Internet协议版本4(TCP/IPv4)”并点击“属性”。在Internet协议版本4(TCP/IPv4)属性窗口中,点击“高级”按钮。在高级TCP/IP设置窗口中,选择“IP地址分配”选项卡,并配置DHCP服务器的IP地址范围、租约期限和其他选项。
启动DHCP服务器:完成DHCP配置后,点击“确定”关闭所有窗口。根据需要,重新启动计算机或重启网络适配器。
完成上述步骤后,您的Windows 7计算机将配置为DHCP服务器,并能够为网络中的设备自动分配IP地址和其他网络设置。
配置Windows 7的DHCP服务器需要进行以下步骤:
步骤1:安装DHCP服务器角色
首先,确保你的计算机上已经安装了Windows 7操作系统。然后按照以下步骤安装DHCP服务器角色:
步骤2:配置DHCP服务器
一旦安装了DHCP服务器角色,你需要配置它以满足你的网络需求。以下是配置DHCP服务器的步骤:
步骤3:测试DHCP服务器
一旦配置了DHCP服务器,你可以使用以下步骤测试其功能:
通过以上步骤,你就可以在Windows 7上配置和测试DHCP服务器了。DHCP服务器的配置可以帮助你自动分配IP地址和其他网络配置信息,简化了网络管理的过程。但是需要注意的是,确保DHCP服务器和其他网络设备之间的通信正常,以确保网络的正常运行。
标签: win7配置