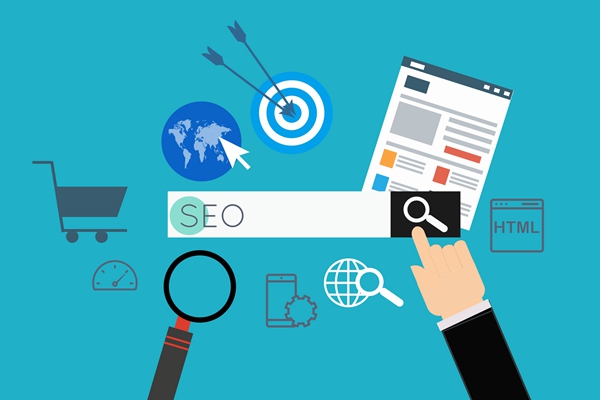IIS(Internet Information Services)是一种由微软开发的web服务器软件,用于在Windows操作系统上运行并托管网站和Web应用程序。基于Windows平台的IIS可以轻松地配置和管理PHP程序。
下面是安装和配置IIS服务器以运行PHP程序的步骤:
1. 安装IIS:首先,打开控制面板,然后选择“程序”或“程序和功能”选项。在左侧窗格中,点击“打开或关闭Windows功能”,找到“Internet Information Services”并勾选。点击“确定”按钮后,系统将自动安装IIS。
2. 配置IIS:安装完成后,打开IIS管理器。在Windows 10中,可以通过在开始菜单中搜索“Internet Information Services(IIS)管理器”来找到它。找到“默认网站”并右键单击,选择“添加应用程序”选项。在弹出的对话框中,输入应用程序别名和物理路径。选择适当的应用程序池,然后点击“确定”按钮。
3. 安装PHP:从PHP官方网站(https://www.php.net/downloads)下载最新的Windows二进制安装包。解压下载的文件,并将文件夹更名为“PHP”。将该文件夹移动到任意位置,例如C盘根目录下。
4. 配置PHP:在“PHP”文件夹中找到“php.ini-development”文件,并将其复制一份并命名为“php.ini”。使用文本编辑器打开“php.ini”文件,找到以下几行并取消注释(删除前面的分号):
“`
extension_dir = “ext”
…
;extension = mysqli
…
;extension = pdo_mysql
“`
保存并关闭文件。
5. 配置IIS以使用PHP:返回IIS管理器,在左侧窗格中找到“处理程序映射”选项。点击右侧窗格中的“添加模块映射”链接。在弹出的对话框中,输入以下信息并点击“确定”按钮:
请求路径:*.php
模块:FastCgiModule
可执行文件:C:\PHP\php-cgi.exe(此路径为你安装PHP的实际路径)
保存更改后,关闭IIS管理器。
6. 测试PHP程序:在服务器的默认网站目录中创建一个名为“phpinfo.php”的文件,并将以下代码复制到文件中:
“`php
“`
保存文件并关闭。在浏览器中输入服务器的IP地址或域名,加上“/phpinfo.php”。如果看到PHP配置信息的页面,则说明PHP程序已经成功安装和配置。
以上是在IIS上安装和配置PHP程序的步骤。根据具体情况,可能需要进行额外的配置和调试。希望这些步骤能够帮助你成功安装和运行PHP程序。
在Windows操作系统中,可以通过以下步骤来安装和配置IIS(Internet Information Services)以支持PHP程序。
1. 安装IIS
首先,打开“控制面板”,然后点击“程序”,再点击“启用或关闭Windows功能”。在弹出的窗口中,找到“Internet Information Services”,展开,并选中“Web管理工具”、“通用HTTP功能”以及“应用程序开发功能”。点击“确定”后,系统将开始安装IIS。
2. 安装PHP
在安装完IIS后,需要安装PHP以支持PHP程序的运行。可以从官方网站(https://windows.php.net/download/)下载最新的PHP版本。选择与你的操作系统和IIS版本兼容的php安装文件,并运行安装程序。在安装过程中,选择将PHP安装到IIS的目录下。
3. 配置IIS和PHP
在安装完IIS和PHP后,还需要进行一些配置。首先,打开IIS管理器,找到并打开“Handler Mappings”(处理程序映射)。在右侧的“操作”栏中,点击“添加模块映射”。在“请求路径”栏中输入“*.php”,在“模块”栏中选择“FastCgiModule”,在可执行文件栏中输入PHP的安装路径下的“php-cgi.exe”的完整路径。点击“确定”后,保存配置。
4. 测试PHP
完成配置后,测试一下是否成功。在IIS管理器中,找到要运行PHP的网站,右键点击,并选择“浏览”或“浏览网站”。如果看到一个空白的页面,说明PHP已经成功运行。你还可以在PHP文件中添加一些代码,例如:,然后保存为.php文件,再次访问网站,如果能看到PHP配置信息的页面,则证明PHP已经成功运行。
5. 添加PHP扩展和模块
根据你需要使用的功能,可以在PHP官方网站上下载相应的扩展和模块,并将其安装到PHP的扩展文件夹中。然后,修改PHP的配置文件php.ini,将新增的扩展或模块添加到配置文件中,并重启IIS服务使配置生效。
总结:
安装和配置IIS以支持PHP程序需要依次进行以下步骤:安装IIS、安装PHP、配置IIS和PHP、测试PHP、添加PHP扩展和模块。只有完成了这些步骤,才能使IIS成功运行PHP程序。
安装IIS并配置PHP程序的步骤如下:
一、准备工作
在安装IIS和配置PHP之前,确保你的机器已经满足以下要求:
1. Windows操作系统,建议使用Windows Server版本;
2. 确保你具备管理员权限;
3. 下载IIS软件包和对应版本的PHP程序。
二、安装IIS
1. 打开控制面板,在“程序”菜单中选择“启用或关闭Windows功能”;
2. 在弹出的对话框中,找到“Internet信息服务”并展开;
3. 勾选“Web管理工具”、“IIS管理控制台”和“万维网服务”;
4. 点击“确定”后,开始安装IIS。
三、安装PHP扩展
1. 将下载的PHP程序包解压到一个目录下,例如C:\php;
2. 打开解压后的文件夹,复制php.ini-development文件并重命名为php.ini;
3. 打开php.ini文件,根据实际情况修改配置项,如设置时区、错误报告等;
4. 在php.ini文件中搜索“extension_dir”,取消注释并设置为“ext”目录的路径,例如“extension_dir = “C:\php\ext””;
5. 在php.ini文件末尾添加以下两行代码:
extension=php_curl.dll
extension=php_mbstring.dll
说明:以上示例是安装了cURL和mbstring扩展,具体根据实际需要添加其他扩展。
四、配置IIS
1. 打开IIS管理控制台,选择对应的网站,右键选中“属性”;
2. 在属性窗口中,点击“主目录”选项卡,找到“脚本权限”部分;
3. 点击“编辑”按钮,并确保“执行(如ISAPI或CGI应用程序)”选项已勾选;
4. 在“主目录”选项卡中,点击“配置”按钮,在扩展名为.php的项下点击“编辑”;
5. 在“启用可执行文件”对话框中,点击“浏览”,找到php.exe所在的目录(例如C:\php\php.exe);
6. 点击“确定”保存设置。
五、测试安装
1. 在网站的根目录下创建一个test.php的文件;
2. 打开test.php文件,写入以下代码并保存:
3. 在浏览器地址栏输入网站地址加上/test.php,例如http://localhost/test.php;
4. 如果能正常显示phpinfo信息,则表示安装和配置成功。
六、常见问题及解决
1. 如果在浏览器访问php页面时出现“HTTP 500 – 内部服务器错误”提示,可能是PHP程序配置有误。检查php.ini配置文件是否正确设置了扩展路径和扩展加载等;
2. 如果出现乱码或页面显示不正常,可能是字符编码有问题。可以在php.ini文件中设置默认字符编码,如“default_charset = UTF-8”;
3. 如果安装和配置过程中遇到其他问题,可以查看错误日志文件以及搜索相关解决方案来解决。
总结:
本文通过详细的操作流程和步骤,介绍了如何在IIS上安装和配置PHP程序。通过正确的步骤和配置,可以保证PHP程序在IIS上正常运行,并且可以根据实际需求添加和配置更多的扩展。在安装过程中遇到问题时,可以参考常见问题及解决方法进行排查和解决。
标签: iisphp