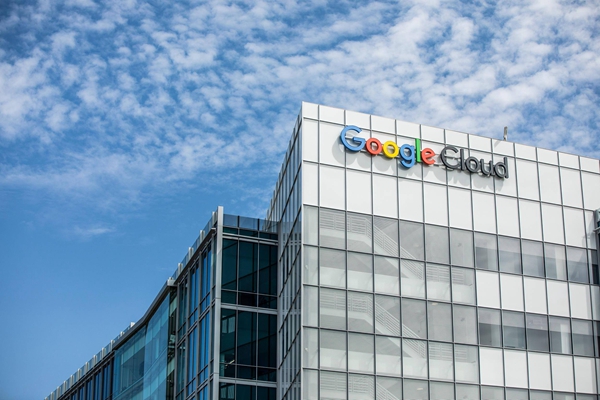如果你在使用Android Studio时遇到了waitingfordevice的问题,那么你需要知道的是这是一个常见的设备连接问题。在开发Android应用程序时,你需要在Android Studio中连接到设备或模拟器,以便在设备上运行和测试你的应用程序。然而,在连接设备或模拟器时,你可能会遇到waitingfordevice的问题。这篇文章将帮助你解决这个问题。
1、检查USB连接
首先,你需要确保你的设备或模拟器与计算机之间的USB连接正常。如果你使用的是模拟器,请确保你已经正确地设置了模拟器。如果你使用的是实际设备,请确保你的设备已正确连接到计算机,并且你已经启用了USB调试选项。
2、重启设备和计算机
有时候,设备和计算机之间的连接可能会被中断,这可能会导致waitingfordevice的问题。在这种情况下,你应该尝试重新启动设备和计算机,然后再次连接设备。
3、重置ADB
ADB(Android Debug Bridge)是Android Studio用于连接设备或模拟器的工具。如果ADB出现问题,你可能会遇到waitingfordevice的问题。在这种情况下,你可以尝试重置ADB以解决问题。以下是重置ADB的步骤:
- 在终端或命令提示符中输入以下命令:adb kill-server
- 等待几秒钟,然后输入以下命令:adb start-server
- 现在重新连接设备或模拟器
4、检查设备或模拟器的状态
如果你的设备或模拟器已连接到计算机,但仍然遇到waitingfordevice的问题,则可能是因为设备或模拟器的状态不正确。在这种情况下,你可以尝试以下步骤:
- 打开Android Studio并转到“Tools”>“Android”>“SDK Manager”。
- 在SDK Manager中,选择“SDK Tools”选项卡。
- 检查是否安装了“Android SDK Platform-tools”。如果没有安装,请安装它。
- 现在重新连接设备或模拟器。
5、检查ADB版本
ADB版本与Android Studio版本可能不兼容,这可能导致waitingfordevice的问题。因此,你应该确保ADB版本与Android Studio版本兼容。以下是检查ADB版本的步骤:
- 打开Android Studio并转到“Tools”>“SDK Manager”。
- 在SDK Manager中,选择“SDK Tools”选项卡。
- 检查ADB版本是否与Android Studio版本兼容。
- 如果不兼容,请更新ADB版本。
总结