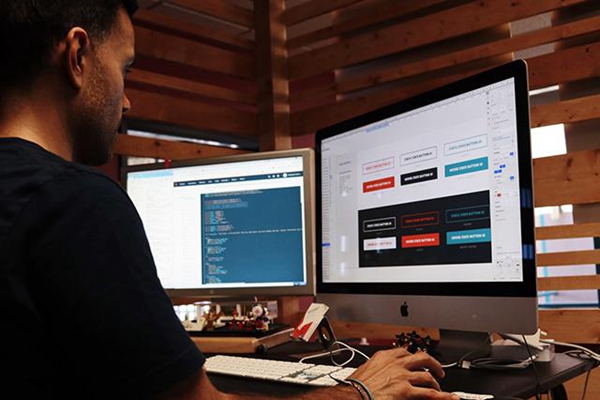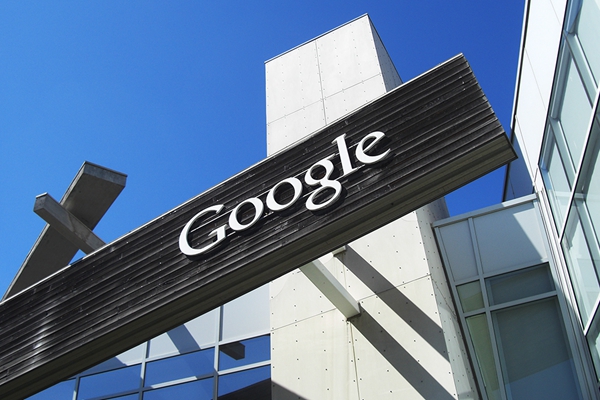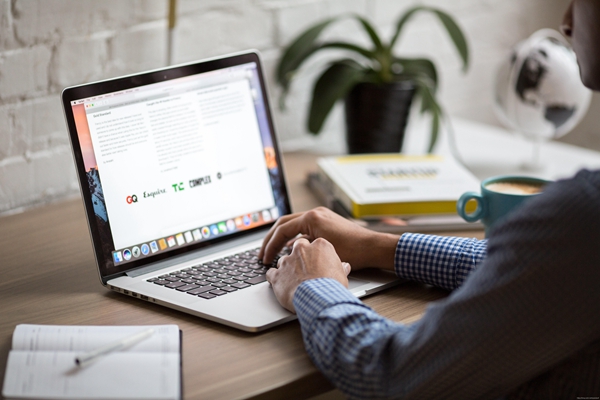在尝试更改文件或文件夹的权限时,您可能经常会遇到错误 - 无法枚举容器中的对象访问被拒绝。
虽然作为管理员,您可以更改访问权限,但有时即使是管理员也可能会遇到相同的错误消息。
这是一个常见错误,通常由不同论坛上的用户提出。在这种情况下,当Windows 10/11 上的访问被拒绝时,即使是管理员也无法更改特定用户或其他用户组的权限。
此外,许多用户还在 Azure 文件共享期间遇到无法枚举对象的问题,这显然可以通过分配适当的 RBAC 角色(存储文件数据 SMB 共享提升的参与者角色)来解决。
在这篇文章中,我们将讨论 7 种方法来解决无法枚举容器中的对象对共享文件夹的访问被拒绝的问题。
为什么我会看到 Failed to enumerate objects in the container 错误?
您可能会在 Windows 11 上遇到无法枚举容器中的对象错误的一些原因是:
➜ 没有管理员权限
如果文件或文件夹的所有权不正确,或者您不是管理员并且您仍然尝试对文件或文件夹进行更改,则会弹出权限错误。
➜ 文件夹设置配置不正确
当其他用户无意或有意对文件或文件夹的设置进行任何更改时。
➜ 由于另一个程序引起的冲突
很有可能,您要访问的文件夹和另一个程序之间会发生冲突。这最终会删除默认权限条目。
➜ 作为所有者的过时帐户
如果现在已过时的帐户被设置为文件或文件夹的所有者一段时间,则会留下过时的权限条目。
那么,回答您的问题 - 我如何授予管理员权限?以下是一些可以帮助您为问题文件夹添加权限的方法。
如何修复无法枚举容器中的对象错误?
1.取得文件或文件夹的所有权
1.1 添加管理员账户并更改权限
- 右键单击问题文件或文件夹,然后选择Properties。
- 转到安全选项卡,然后单击高级。
- 在“高级安全设置”窗口中,单击“所有者”旁边的“更改”。
- 这将打开select User or Group对话框,输入用户帐户名称,然后选择Check Names。
- 在帐户名称下方看到下划线后,按OK保存更改并返回“高级安全设置”窗口。
- 在这里,选中替换子容器和对象上的所有者旁边的框。
- 接下来,选中将所有子对象权限条目替换为此对象的可继承权限条目旁边的框。
- 按应用,然后按确定保存更改并返回到属性对话框。
- 在这里,在安全选项卡下,转到下面的权限字段,然后单击编辑。
- 现在,在Full control旁边,选择Allow。
- 按应用和确定应用更改并退出。
1.2 添加您的用户帐户名称
- 转到问题文件夹,右键单击并选择Properties。
- 现在,回到“属性”选项卡,在“安全”选项卡下,单击“高级” 。
- 在“高级安全设置”窗口中,转到“权限”并单击“添加” 。
- 当Permissions Entry窗口打开时,单击select a principal。
- 您现在将看到选择用户或组对话框。
- 在这里,转到输入对象名称以选择字段并输入您的用户帐户名称。
- 按检查名称按钮。按OK保存更改。
- 退出“属性”窗口。
现在,尝试打开您的文件或文件夹并检查您是否仍然遇到无法枚举容器中的对象访问被拒绝错误仍然存在。
2.禁用用户帐户控制
- 按Win+R快捷键组合启动运行命令。
- 在搜索栏中输入useraccountcontrolsettings并Enter点击。
- 在“用户帐户控制设置”窗口中,向下移动滑块并将其设置为“从不通知”。
- 按OK应用更改并退出。
禁用通知选项后,您现在应该能够修改文件/文件夹的权限,并且错误弹出窗口不应再次出现。
3. 运行 chkdsk 扫描
- 按快捷键 - Win+R并打开运行控制台。
- 在搜索栏中,键入cmd并同时按Ctrl+ Shift+Enter键以启动具有管理员访问权限的命令提示符。
- 现在,执行以下命令并按下Enter键(如果需要,将D:替换为驱动器的实际盘符):chkdsk D: /F /R
- chkdsk 实用程序现在将扫描驱动器(包含问题文件/文件夹)以查找任何错误并立即修复它们。
专家提示:某些 PC 问题很难解决,尤其是在存储库损坏或 Windows 文件丢失时。如果您在修复错误时遇到问题,则您的系统可能已部分损坏。我们建议安装 Restoro,这是一种可以扫描您的机器并确定故障所在的工具。
单击此处下载并开始修复。
完成后,重新启动您的 PC,并且 Failed to enumerate objects in the container access is denied 错误应该被修复。
4.使用命令提示符提供权限
- 按Win+R热键打开运行命令。
- 在搜索字段中,键入cmd并同时按Ctrl+ Shift+Enter键以启动提升的命令提示符。
- 现在,在命令提示符窗口中一个接一个地运行以下命令,并Enter在每个命令之后点击:
- takeown /F "FULL_PATH_TO_FOLDER" takeown /F "FULL_PATH_TO_FOLDER" /r /d yicacls "FULL_PATH_TO_FOLDER" /grant Administrators:Ficacls "FULL_PATH_TO_FOLDER" /grant Administrators:F /t
- 将FULL_PATH_TO_FOLDER替换为您的用户文件夹的路径,例如,使用C:\Windows\System32。
- 执行命令后,关闭命令提示符,重新启动 PC,然后检查您现在是否拥有权限。
您还可以运行上述命令来修复 Windows Powershell 上的 Failed to enumerate objects in the container 错误。
5. 更新您的驱动程序和 BIOS/UEFI 固件
1.1 通过制造商网站更新驱动程序
- 打开浏览器并访问 PC 制造商的网站。
- 转到他们的驱动程序下载页面并查找最新的驱动程序版本。
- 例如,对于芯片组、显示适配器(如 Nvidia 驱动程序、音频、USB3、蓝牙、网络适配器等)。
- 现在,在您的 PC 上下载并安装驱动程序。
重新启动您的 PC 并检查 Windows 11 上的“无法枚举容器中的对象访问被拒绝”错误是否已解决。
1.2 自动更新驱动
为了修复Failed to enumerate objects in the container错误,如果手动修复驱动程序似乎太耗时,我们建议使用自动化解决方案。
众所周知,缺少驱动程序会导致问题,手动搜索驱动程序需要时间,并且需要对您正在寻找的驱动程序有广泛的了解。
驱动程序修复和安装程序,例如DriverFix,将帮助您自动更新驱动程序并防止因安装不正确的驱动程序版本而对 PC 造成的损害。
此外,您将获得一份完整的报告,详细说明您的 Windows 缺少、损坏或过时的驱动程序的确切状况。
只需单击几下,该程序就会扫描您的 PC 硬件和外围设备以查找潜在的驱动程序升级。用一个来为自己节省一些宝贵的时间。
⇒ 获取驱动修复
1.3 更新 BIOS/UEFI 固件
- 当 PC 启动并看到登录屏幕时,按住 Shift 键并单击重新启动。
- 您现在将看到选择一个选项屏幕。点击疑难解答。
- 接下来,单击高级选项。
- 现在,有关更多信息,请按照我们的教程了解如何将BIOS或 UEFI 固件更新到最新版本。
完成后,重新启动您的 PC 并检查您现在是否拥有该文件夹的权限。
6. 以安全模式启动 Windows
- 转到开始 菜单,单击它,然后单击 电源 图标。
- 按住 Shift 键盘上的键,然后单击 Restart。
- 到达选择一个选项后,选择 疑难解答。
- 接下来,单击 高级选项。
- 在“高级选项”屏幕中,单击“ 启动设置”。
- 在启动设置屏幕上, 重新启动 按钮。
- PC 重新启动后,按键盘上的数字 4 或 F4 以在安全模式下启动 PC。
这将帮助您确定是否有任何第三方程序干扰了您想要访问的文件夹,从而导致无法枚举容器中的对象错误。
安全模式可帮助您轻松识别程序并摆脱它以解决问题。
7.执行修复升级
- 访问微软官方网页创建Windows 11媒体创建工具。
- 现在,在您的 PC 上安装可启动的 ISO 映像文件。
- 当您到达安装向导时,按照屏幕上的说明完成安装。
- 要了解更多信息,请按照我们关于如何执行修复安装/升级的教程进行操作。
这将帮助您重新安装 Windows 11,而不会丢失重要文件、应用程序和大部分设置。
此外,为了确保在需要任何维修时正确安装您的 Windows 操作系统,并且如果它已针对最佳性能进行了优化,您可以遵循此清单。
同时,如果您想知道如何修复 Windows 10/11 的错误应用程序安全性,您可以参考我们的详细教程。
您还可以按照相同的方法修复 Windows 10 上的无法枚举容器中的对象错误。
标签: 无法枚举容器中的对象