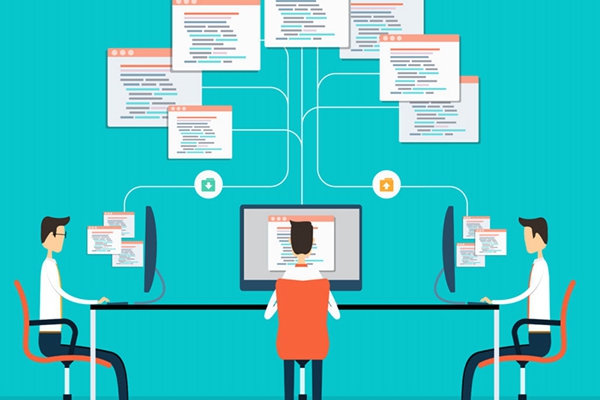空白页是在Word文档最后出现的一种现象,常常会使文档看起来不够精致,而且在打印时也会浪费纸张。因此,要删除最后一页的空白页,有以下几种方法可以尝试。
方法一:直接用删除键删除
最简单的方法是直接将光标移动到最后一页的开头,按下键盘上的删除键(即Backspace键或delete键),直到光标移动到最后一页的末尾,并且空白页消失为止。这种方法比较快捷,适用于只有一页空白的情况,但是如果有多页空白,则需要多次按下删除键。
方法二:通过查看分隔符删除
点击下载“修复打印机驱动工具”;
在Word中,每个分节符都表示一个版面设置。切换到“页面布局”视图,在“工具栏”中点击“显示/隐藏”按钮(或者使用快捷键Ctrl+Shift+*),这样就可以看到文档中的所有分节符。
在最后一个节的分节符之前,可以插入一个分页符以代替空白页。首先,点击光标跳转到最后一个节的分节符之前,然后在工具栏中点击“插入”选项卡,在“页面”区域中选择“分页符”选项。
这样,原本的空白页就变成了一个新的页面。接下来,只需要删除这个新页面即可。将光标放到新页面的开头,按下删除键直至新页面消失。
方法三:通过调整页面边距删除
这种方法适用于只有一页空白,而且在最后一个页眉或页脚之前的情况。首先,切换到“页面布局”视图,找到“页面设置”区域的小箭头,点击展开。
在“页面设置”对话框中,选择“布局”选项卡,然后找到“页边距”区域。点击“页边距”下拉菜单右侧的小箭头,选择“自定义边距”。
在“自定义页边距”对话框中,找到“底部”选项,将其设为0。点击“确定”,然后确认是否应用到整个文档。这样,最后一页的空白就被删除了。
方法四:通过调整段落格式删除
同样适用于只有一页空白,并且在最后一个段落之前的情况。首先,切换到“页面布局”视图,然后选择空白页之前的段落。
在“段落”区域的右下角,点击小箭头以展开详细设置。在“间距”选项中,将“段前”和“段后”的数值都设为0。点击“确定”应用修改。
这样,最后一页的空白就会被删除,并且段落之间的间距也会减小。
在使用以上方法时,务必注意保存好原始文档,以免发生意外导致文档内容丢失。另外,不同的文档版本及操作系统可能略有不同,具体的操作步骤可能会有一些稍许差异,但大致原理都是相同的。
总结
删除Word文档最后一页的空白页是一项非常简单的操作,可以通过直接删除、插入分页符、调整页面边距或调整段落格式等方法来实现。每种方法都可以根据具体情况进行选择,使用起来都非常方便。无论采用哪种方式,都可以帮助你快速去除Word文档最后一页的空白页。
标签: WORD最后一页空白页怎么删除