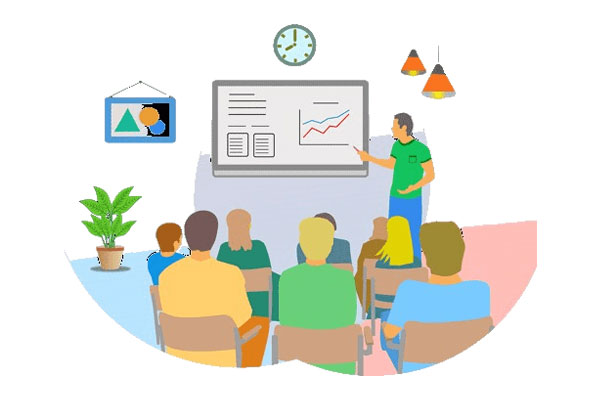如何解决 Word 首页不显示页码?
Word 中首页不显示页码是一个常见问题,以下是解决方法:
步骤 1:检查页面布局
- 打开 Word 文档,转到“页面布局”选项卡。
- 在“页面设置”组中,单击“页边距”。
- 确保“首页不同”复选框未选中。
步骤 2:添加节
如果首页不同复选框已选中,则需要添加一个新节。
- 单击首页末尾。
- 转到“页面布局”选项卡 > “分隔符”组。
- 选择“分节符(下一页)”。
这将在首页和其余文档之间创建一个新节。
步骤 3:配置页码
- 单击首页的页眉或页脚区域。
- 转到“插入”选项卡 > “页码”组。
- 选择要使用的页码样式。
- 再次单击“页码”选项卡,然后选择“设置页码格式”。
- 在“页码编号”下,选择“开始于”并输入 1。
- 确保“不同节”复选框已选中。
步骤 4:更新页眉/页脚链接
- 首页与其余文档之间的链接可能会中断。
- 单击首页页眉或页脚中的“与上一个链接”按钮,将其取消链接。
- 重复此操作以取消链接索引部分中的页眉或页脚。
步骤 5:更新页码
- 全选文档(Ctrl + A)。
- 右键单击并选择“更新域”。
- 所有页码现在应更新并显示在首页。
标签: 首页不显示页码
免责声明:本站内容仅用于学习参考,信息和图片素材来源于互联网,如内容侵权与违规,请联系我们进行删除,我们将在三个工作日内处理。联系邮箱:chuangshanghai#qq.com(把#换成@)