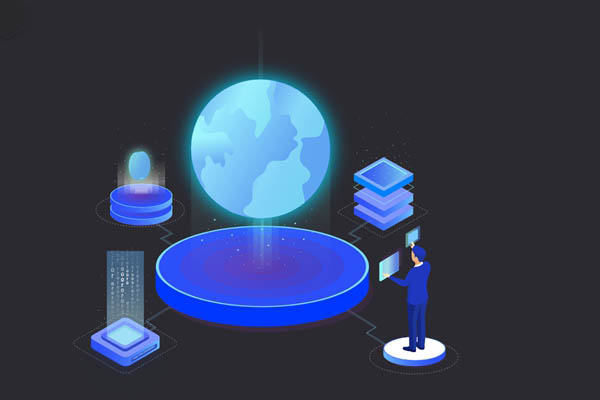在这篇文章中,我们将明确讨论如何摆脱Windows11/10上的0xC000021A蓝屏死机。当用户的系统进入不安全状态时,就会出现这个可怕的错误。硬件或软件中的问题都可能导致这种情况。导致此BSOD错误的原因可能有多种,包括Windows更新错误、驱动程序、签名验证错误或硬件故障。
0xC000021A Windows10或11中的蓝屏错误
以下是修复 Windows 10 或 11 中的 0xc000021A 蓝屏错误 BSOD 的方法 –
方式一:替换hidparse.sys文件
BSOD 也可能是由外部连接的硬件故障引起的。因此,请断开所有外部设备并重新启动计算机。如果您已移除所有外围设备,则可以通过按电源按钮重新启动计算机。如果不起作用,请尝试以下建议。
最近的Windows 10 22H2KB5021233更新是上述BSOD错误0xC000021A的主要原因。微软官方已经提到了问题的原因,可能是c:/windows/system32和c:/windows/system32/drivers中的hidparse.sys文件版本不同,导致清理过程中签名验证失败。
但是,他们正在寻求更永久的解决方案,暂时请查看此解决方法。
按 Winkey+I 。
选择 – 更新和安全 。
单击“设置”右侧窗格中的 “恢复” 。
从“高级启动”部分选择 – 立即重新启动。
然后,选择 疑难解答 。
单击 – 启动恢复、故障排除和诊断工具 。
选择 高级选项 。
选择 命令提示符 引导您的 电脑 重新 启动 以打开它。
重新启动后将 出现命令提示符窗口 。如果系统提示您输入设备密码,请执行此操作。
现在,将以下命令复制并粘贴到命令提示符中。然后按 Enter 键。
xcopy C:\windows\system32\drivers\hidparse.sys C:\windows\system32\hidparse.sys
执行上述命令后,输入 Exit 并按 Enter 。
您将再次看到 Windows 恢复环境屏幕。
单击 继续 以重新启动计算机。Windows 应正常启动。
方式2:卸载KB5021233
由于安装 KB5021233 后开始出现停止代码 0xC000021A,因此删除此补丁将拯救您的电脑免受此错误的影响。按照指南卸载此更新 –
按– Windows + R。
类型 – appwiz.cpl 。
加载“程序和功能”窗口后,单击“ 查看已安装的更新” 。
找到 KB5021233 并选择它。
单击 “卸载” 并单击 “是”批准提示。
如果您想使用cmd命令卸载KB5021233,那么 –
单击任务栏中的 “搜索” 。
类型 – cmd.exe 。
接下来,按 Ctrl + Shift + Enter 。
在 UAC 上选择“是”。
类型 – wusa /uninstall /kb:5021233 。
按 Enter 键并验证提示。
方式 3:运行 SFC、DISM 和 CHKDSK
硬盘故障或系统映像文件损坏可能是更新后出现 0xC000021A 的关键因素。要修复它们,您可能需要运行系统文件检查器扫描 (SFC)、部署映像服务和管理 (DISM) 以及检查磁盘(又名 Chkdsk)。请按照以下步骤运行这些扫描:
SFC 和 DISM 扫描
单击 – 开始 。
类型 – cmd 。
选择 – 以管理员身份运行 。
当显示“用户帐户控制”时,选择 “是” 。
输入下一个命令行:
sfc /scannow
该实用程序完成操作后,重新启动计算机并验证更新错误是否已解决。
如果问题仍然存在,请按顺序执行以下说明:
DISM /Online /Cleanup-Image /CheckHealthDISM /Online /Cleanup-Image /ScanHealthDISM /Online /Cleanup-Image /RestoreHealth
最后, 重新启动您的电脑 。
现在使用CHKDSK
启动 命令提示符 。
现在,输入以下命令并按 Enter 。
chkdsk /f /r
通常,按照此方法可以解决相关错误,如果问题仍然存在,则继续执行下一种方法。
方式 4:恢复所有待处理的操作
当0xc000021a出现Windows 10安装错误并导致系统崩溃时,其根源通常是重新启动不当,最终成为蓝屏死机0xC000021A的主要原因。恢复所有待处理的操作可能是处理它们的好方法,请尝试执行以下步骤:
以管理员身份打开命令提示符来完成此操作。从 Windows 恢复环境启动命令提示符。第一种方法中提供了步骤。
在命令提示符窗口中,将出现以下内容:
x:\windows\system32>
您现在必须选择安装 Windows 的磁盘。如果 Windows 安装在驱动器 C 上, 则键入 C: 如果 Windows 安装在驱动器 D 上,则 键入 D: 等等。Windows通常安装在C盘。
输入以下命令并按 Enter – C:
现在,输入以下命令并按 Enter – dir
您应该注意到前面操作后显示的 目录列表中的 Windows 。 如果目录列表中不存在 Windows,则操作系统将安装在不同的磁盘上。在这种情况下,字母 C 必须替换为另一个驱动器盘符。
现在,输入以下命令并按 Enter 键。
dism /image: C:\ /cleanup-image /revertpendingactions
让前面的指令执行。成功执行后,将显示以下消息 –
“操作已成功完成。”
输入 Exit 并按 Enter 。这将关闭命令提示符并返回到 Windows RE 页面,您必须在其中选择继续才能重新启动计算机。
方法 5:进行系统还原
像系统还原这样的实用程序非常重要,众所周知,当 Windows 10 或 11 上出现崩溃和错误检查问题时,它可以保护和恢复系统软件。一旦使用,您将获得数天和数次的服务,因此,如果您遇到任何类似 0xC000021A 的错误,当系统没有显示此类 BSOD 错误代码时,可以导航到之前的还原点。
按 Win+S 。
输入 rstrui.exe 并按 Enter 。
选择 – 选择不同的还原点 。
单击 “下一步” 。
选中该框 – 显示更多还原点 。
在列表中找到蓝屏未启动时的那个并 选择 它。
现在单击“下一步”。
检查您的选择并单击 “完成” 。
您会看到一个弹出窗口:“系统还原一旦启动就无法中断。你想继续吗?”单击 “是” 。
该过程将花费大量时间,因此请耐心等待并允许系统执行多次重新启动。不,您将体验到绝对无错误的系统。
方式 6:运行启动修复
当遇到前述突出显示0xC000021A的问题时,此步骤可以带来积极的结果。当您的计算机不断出现此类问题并且无法登录系统时,此方法会有所帮助。
打开 设置 (Win+I)。
选择 更新和安全 。
现在,转到 – 恢复 。
在“高级启动” 下,单击“ 立即重新启动” 。
选择 – 故障排除 。
单击 – 高级选项 。
以下屏幕将向您显示“启动修复” 选项。
我们相信,通过遵循这 5 个解决方案,Windows 10 或 11 中的 0xC000021A 蓝屏死机问题可能已得到解决。
标签: c000021a