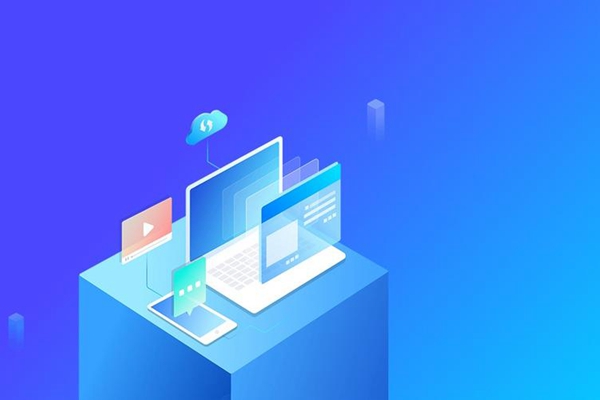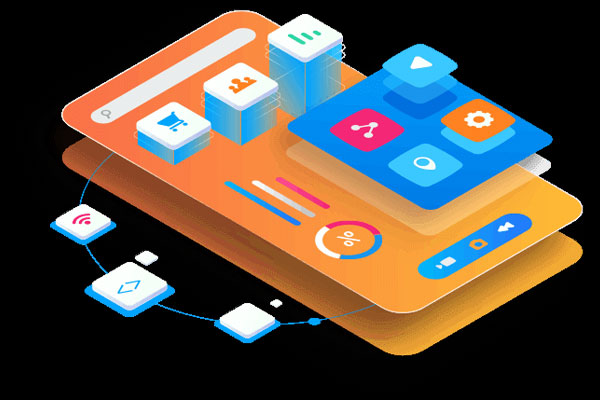现在媒体朋友越来越多,很多人在剪辑视频的时候需要视频编辑软件——Premiere。说到PR,用过的人都知道,除了超级难学,对电脑的要求也很高。尤其是当我们编辑像4K这样的高分辨率素材时,往往会让电脑卡怀疑人生。那怎么才能让PR不卡呢?最简单的方法是升级你的电脑。另外,我们可以通过一些简单的设置让PR更流畅一点!
1.降低播放分辨率
如果你的视频预览卡了,首先要考虑的是当前播放分辨率是否过高。通常在你的PR程序面板的右下角,会有这样的菜单。打开后会有五组选项:“完成”、“1/2”、“1/4”、“1/8”和“1/16”。这里是PR的回放质量等级,“完整”最高,“1/16”最差。通常为了性能和画质,PR会将播放分辨率预设为“1/2”,但如果你的视频太卡,最好的办法就是降低播放分辨率(不影响最终输出视频质量),立竿见影!
PR中的回放分辨率菜单
2.关闭“高质量播放”
除了分辨率,“高质量回放”也影响视频回放的流畅度。当我们点击播放分辨率右侧的“设置”菜单时,我们可以看到这个选项。顾名思义,这个功能直接影响播放效果。打开后画质好,关闭后更流畅。和之前的回放分辨率一样,“高质量回放”只在回放阶段起作用,不影响最终的画质。
关闭高质量播放
3.没有特效回放
如果你给视频添加了足够多的特效,那么……电脑也可以用光。如果预览时不需要看到这些特效,也可以暂时关闭。
手动将FX无效果添加到工具栏。
单击“程序面板”右下角的“+”按钮,在弹出面板中找到“全局FX静音”,并将其拖到工具栏上。需要回放的时候,只要这个按钮亮着,Premiere就会暂时忽略这些特效,不加特效播放。而且这个按钮只针对视频特效,对过渡效果没有影响,非常适合电影的粗剪。
一键暂停视频播放效果
4.优化渲染模式
打开PReferences>memory,会看到pr的默认渲染模式。在这里,软件为我们提供了两套选项,即“内存”和“性能”。简而言之,如果你的电脑没有多少内存,你需要在这里选择“内存”。如果内存容量足够,可以设置为“性能”,以换取更好的渲染体验。
根据本地配置设置PR渲染模式
5.开始代理剪辑
如果你尝试了以上所有方法,还是解决不了视频堵塞的问题,那就只能求助于下面的大招——代理编辑。简单来说,PR最变态的一点就是,电脑再高也支持不了你的4K素材。要想让电脑不卡,就要换一种方式,就是先把视频素材缩小(比如720P)再编辑,合成影片的时候再切换回原素材。
这样,不管你加多少特效,其实都只是应用到一堆还原的素材上,电脑自然不会卡。而在整个过程中,PR会自动完成这一切,不需要我们额外的参与。
具体步骤如下:
1)点击“文件→新建-项目”,点击“录制设置”。这里需要设置两个参数,一个是勾选菜单为“CreateAgent”,另一个是设置一个视频转码大小限制(比如720P);
启动代理
2)项目建立后,可以按照正常步骤添加材料。此时,如果素材的大小刚好超过设定的限值(本例中大于720P),PR会自动调用MediaEncoder对素材进行转码。当然,这个过程不需要我们的参与。不喜欢就最小化;
拖完素材后,PR会自动启动ME对素材进行转码。
3)短时间后,MediaEncoder将对素材进行转码。但是这个时候我们操作的还是高分辨率的原材料。如何切换到转码后的小尺寸素材?这里你需要先添加一个按钮;
4)添加的方法类似于“FX静音”,即点击“程序面板”右下角的“+”按钮,然后在弹出的面板中找到“切换代理”,将其拖动到工具栏上。点亮按钮(蓝色)后,时间线上的素材会自动切换到小尺寸拷贝;
添加交换机代理按钮
5)其余操作无话可说。由于已经切换到小尺寸素材,无论是添加特效还是穿越剪辑,所有操作都会非常流畅。但是要记住,在输出电影之前,一定要再次点击“SwitchAgent”(转灰),将视频改回原始素材,才能进行最终的渲染输出;
当按钮显示为蓝色时,表示材料已被低比特率替换。输出前记得点回。
写在最后
如果以上方法都不行。那么你面临的就是换电脑的较早办法。当然,你也可以尝试一些其他的非线编辑软件,比如声音和阴影。相比Premiere,它们更适合一些低调的电脑。对了,如果经常需要检索资料,“L”键会比“空格”更高效。试试!
标签: pr卡