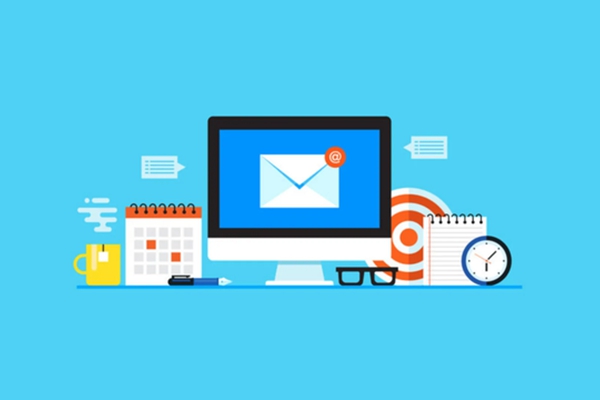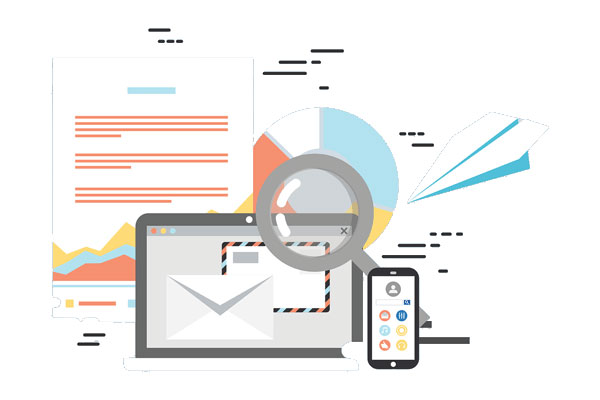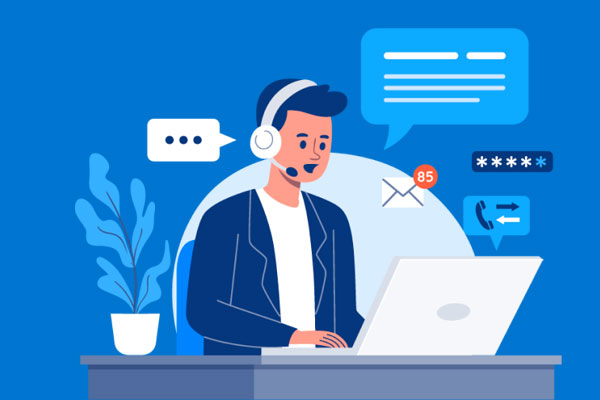Adobe illustrator,常被称为“AI”,作为一款非常好的矢量图形处理工具,该软件主要应用于印刷出版、海报书籍排版、专业插画、多媒体图像处理和互联网页面的制作等。小伙伴们知道如何用Ai将位图转为矢量图并进行上色吗?不知道的小伙伴可以跟着下面这篇文章动手试试哦。
1、收集所需的素材文件,首先在AI中创建新的空白文档,点击文件——导入所需编辑的素材文件,调整大小和比例,在选项栏上点击嵌入选项。
2、我们现在导入的是位图,不能直接编辑调整颜色,需要先将位图转换成矢量图,方法是点击窗口-图像描摹选项,建议先点击自动着色或黑白描摹选项,在调整颜色阈值参数下观察图像的精细程度。
3、现在已经转换为矢量图,但大家发现图仍然无法单独编辑颜色,需要在选项栏中选择图来选择扩展选项转换路径。如果有个别区域不需要保留或上色,用直接选择工具单独选中删除即可,还有一些不令人满意的形式转换,现在也可以编辑修改以达到理想效果。
4、开始绘制渐变混合色块,在空白区绘制小矩形,并复制多个(用两个两色渐变,用三个渐变哦)按顺序画,不要乱画,改为需要使用的各种主要颜色,全选点击对象—混合颜色—创建Ctrl+Alt+B。
5、完成后发现颜色是连续的渐变,但没有明确的颜色,这就需要点击对象-混色-混色选项,将参数改为步数(表示两个形态之间产生的图形的数目),根据填充图像所需的颜色精细度自定义数目哦。
6、然后,在对象—扩展的转换路径图中单击混合色块,继续打开窗口菜单—色变选项,在色板下面单击新建色组按钮,将颜色保存到定制色板库中。
7、开始上色,选中矢量图点击选项栏中的重着色按钮,在弹出面板中调整参数,首先选择弹出框右侧新建的色板组,点击编辑选项,调整和编辑细节颜色、色相、***就行了。
以上就是用Ai将位图转为矢量图并进行上色的操作步骤了,是不是很简单呢?小伙伴们可以跟着上面的教程做一做哦。
标签: ai转换矢量图