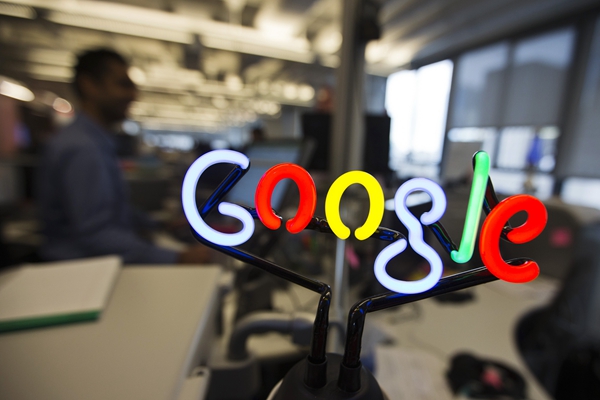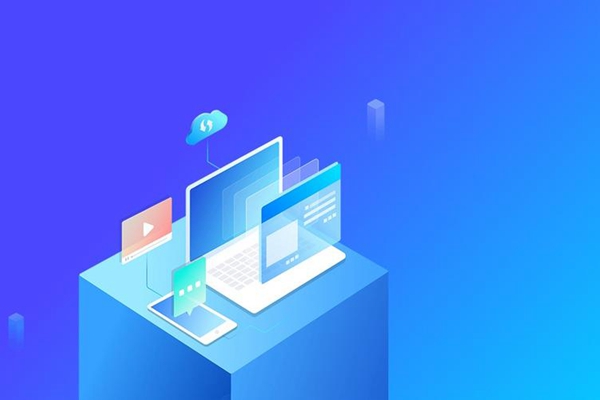今天小编为大家带来的是草图大师基础入门教程,刚刚接触草图大师的小伙伴可以仔细阅读下面的内容哦。
1、 考虑参加游览.要查看 SketchUp 的最新功能和建议的操作,请单击页面中间的蓝色“开始浏览”按钮,然后按照屏幕上的提示进行操作。
您也可以通过点击开始建模链接来跳过SketchUp导览。
2、 完成设置.当提示有关使用 cookie 时,单击“确定”,然后选中“我同意服务条款”框,然后单击“确定”。
3、 查看工具及其用途.在页面的左侧,您会看到一列垂直的图标.这些图标从上到下与以下工具有关:
选择—允许您突出显示(或“选择”)项目;
擦除—允许您删除突出显示(选定)的项目;
油漆桶-允许您使用所选的颜色填充项目的表面;
画线-允许您单击并拖动以画一条直线;
绘制圆弧-允许您单击并拖动以绘制圆弧;
绘制形状—允许您单击并拖动以绘制特定形状(例如三角形);
修改对象-允许您通过单击和拖动来更改模型的表面(例如,扩展表面);
移动对象-允许您移动(通过单击和拖动)项目;
测量工具-允许您使用首选尺寸来测量项目;
行走-允许您从视线高度查看创作;
摄像头控件-允许您更改摄像头的设置以进行不同的观看。
4、 知道面板的作用.在页面的右侧,您将看到另一个垂直的图标列.这是 “面板”菜单;从上到下,每个图标与以下各项相关:
实体信息-显示有关当前所选对象(或“实体”)的信息;
讲师-为您提供有关使用SketchUp的提示;
组件-允许您搜索特定的3D模型组件;
材质-允许您选择不同的材质来绘制模型;
样式-显示不同的建模样式;
图层-显示项目中的不同图层;
场景—显示模型的不同场景(例如,变体);
显示-调出项目设置;
5、 查看状态栏.您会在屏幕的左下方找到状态栏.从左到右,此处的选项涉及以下功能:
撤消-删除最后一个动作;
重做-重新应用上一个操作;
帮助—打开一个菜单,其中包含有关当前所选项目的建议;
语言—允许您更改屏幕语言;
反馈和状态-这两个选项都提供有关所选项目的不同信息;
6、 向上或向下滚动以放大或缩小.尽管您将需要使用摄像头工具向左或向右旋转或平移,这将允许您稍微改变视角。
7、 查找项目的当前度量.在页面的右下角,您将看到一组与当前所选区域相关的尺寸.这将帮助您确保必要时您的创作是精确的。
8、 保存您的项目.如果您想将文件的副本保存在 SketchUp 的云存储中,则可以随时执行以下操作:
单击页面左上角的“保存”。
输入项目的名称;
单击左侧的“ TRIMBLE CONNECT”选项卡;
点击SketchUp文件夹;
单击窗口右下角的保存在此处。
今天的分享就到这里了,小伙伴们可以跟着教程尝试自己操作一下哦。
标签: 草图大师教程