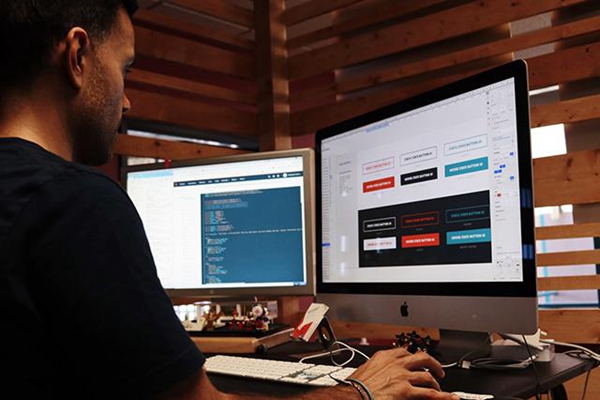Adobe Photoshop作为一款集图像扫描、编辑修改、图像制作、广告创意,图像输入与输出于一体的图形图像处理软件,深受广大平面设计人员和电脑美术爱好者的喜爱,小伙伴们知道如何用PS更改图片颜色吗?不知道的小伙伴可以跟着下面这篇文章动手试试哦。
1. 如何创建一个Photoshop动作
第1步: 让我们开始在 Photoshop 中打开图像.为此,只需转到“文件” > “打开”,然后选择要用于本教程的照片。
第2步: 打开图像后,您现在就可以开始创建 Photoshop 动作来更改图像的颜色了.操作完成后,您只需单击一个按钮,即可快速轻松地将任何照片或图像变成紫色。
导航到 “ 动作” 面板 或转到“ 窗口” > “动作”.点击 创建新动作 的按钮 操作 面板。
第3步: 单击 “ 创建新操作” 按钮后,系统将提示您首先填写几个选项.这些设置在创建新的 Photoshop 动作时很有用,并且可以帮助您更快地识别它。
1.名称: 为操作选择一个合适的名称.在此示例中,我们将动作命名为 “精神日”。
2.操作集: 选择默认值。
3.功能键: 这使您可以将操作映射到键盘键,以便在按下该按钮时将执行该操作(例如F3)。
4.颜色: 您可以为操作指定颜色,以帮助您快速识别它。
第4步: 对初始操作设置满意后,可以单击 “ 记录” 按钮.单击此按钮后,您在 Photoshop 中所做的所有操作都将记录为操作的一部分.“ 动作” 面板上的小按钮也将变为红点,以告知您正在录制。
2. 如何使用渐变图更改图像的颜色
第1步: 现在我们正在记录并且已经设置了 Photoshop 动作,是时候开始编辑照片并查看如何在 Photoshop 中更改图像的颜色了.在“图层面板”的左下方 ,单击“ 创建新的填充或调整图层”按钮.然后选择“ 渐变贴图”。
第2步: 这将在原始照片图层上方创建一个新的 “渐变地图” 图层。
第3步: 您还会注意到,照片的颜色已经根据其设置的默认渐变进行了更改。
第4步: 要更改图像渐变的颜色,请单击 “属性”面板中的“ 渐变栏 ” 。
第5步: 这将打开 “ 渐变编辑器”.渐变编辑器将允许您更改图像渐变的颜色.选择靠前个色标并将其位置设置为 4 %。
将其颜色更改为 #14071b。
第6步: 现在,当光标变成手形时,通过单击渐变栏底部的第二个色标。
将位置设置为 48 %,颜色设置为 #5c277b。
步骤7: 创建第三个色标,并将位置设置为 60 %,将颜色设置为 #8a2e83。
步骤8: 最后一个色标将位置设置为 98 %,将颜色设置为 #be8cba .
现在,您将看到照片已成功更改其颜色.现在让我们再添加几层,使颜色真正脱颖而出。
3. 如何增强图像的色彩
第1步: 再次单击 “ 创建新的填充或调整层”按钮,然后选择“饱和度”。
第2步: 将在 “渐变贴图”层上方创建一个新的“ Vibrance ”层。
确保选中了 “ Vibrance ”层,然后在“属性”面板中将“ Vibrance ”设置为 40 ,将“ Saturation ”设置为 5。
第3步: 再次单击 “ 创建新的填充或调整层”按钮,然后选择 照片滤镜。
第4步: 这将在 Vibrance 层上方创建一个新的 Photo Filter 层。
确保照片滤镜层被选中,并在属性面板中选择一个紫红色滤色器和密度的 15 %。
第5步: 在 “ 图层”面板中,创建一个新图层,然后使用颜色为的 “油漆桶工具”( G ) #5c277b 将图层填充为紫色。
第6步: 将填充层的不透明度 更改 为 10 – 15 % ,然后将混合模式 更改 为 颜色。
4. 如何完成Photoshop操作
第1步: 要完成 Photoshop 动作,只需再次转到“动作”面板,然后单击“停止”按钮即可完成“精神日”动作。
第2步: 完成操作后,更改任何照片的颜色确实非常容易。
只需打开您要使用的照片,选择您创建的 “精神日”动作,然后按“ 播放”按钮。
5. 如何更改图像部分的颜色
第1步: 我们还可以将图像的一部分(例如一件衣服)更改为紫色.为此,选择 快速选择工具( W ) ,然后仔细选择要更改颜色的图像区域(例如黄色雨衣)。
第2步: 完成后,按 Control-C 复制选择.然后按 Control-Shift-V 粘贴到同一位置。
第3步: 现在,我们有一个单独的图层,其中包含您的选择.选择新层后,转到 图像 > 调整 > 色相 / 饱和度。
第4步: 现在,我们可以简单地使用 “ 色相滑块” 来更改图层的颜色。
将外套放在单独的图层上,您可以通过打开和关闭图层轻松地比较两种颜色。
太棒了!完成了!
恭喜你!这就是在Photoshop中更改颜色的方法.随时分享您自己的作品,以表示对以下精神日的支持!动作的妙处在于您可以使用它们在另一张图像上重复这种效果。
希望本教程对您有所帮助,并且您已经学习了一些可用于自己的项目的新技巧。
以上就是用PS更改图片颜色的操作步骤了,是不是很简单呢?小伙伴们可以跟着上面的教程做一做哦。
标签: ps改变图片颜色