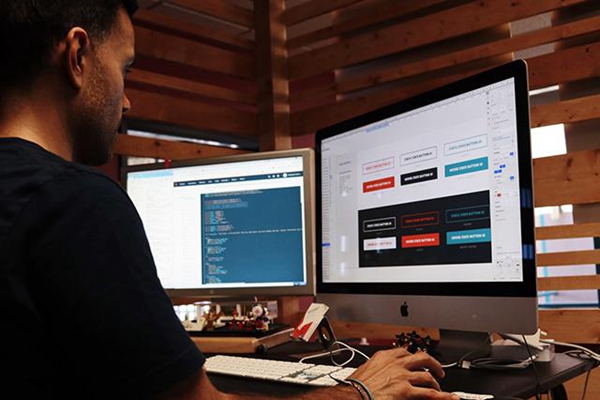新手淘宝开店流程完成了前面几步基本上就完成了基本的开店,已经搭建好了一个框架,接着就是到了重要的淘宝装修部分了。下面hi商学院整理淘宝装修教程和淘宝装修模板使用教程。
步骤/方法填写店铺基本信息
填写包括店铺名称、店铺类目、店铺介绍在内的详细信息;(开店后可以修改)
选择旺铺类型
淘宝提供的店铺类型包括:旺铺扶植版、旺铺标准版、旺铺拓展版、旺铺旗舰版,各个类型的费用请看:
选择模板
选好了店铺版本后,在淘宝提供的网店装修模板中选择一个合适自己网店风格的,有免费的也有付费的。
发布宝贝
在淘宝首页,点击顶部的“卖家中心”,选择“发布宝贝”;
选择宝贝发布方式
淘宝默认显示“一口价”方式;
一般,新手开店都会选择一口价的,如果是促销产品或者是其他形式,可以在图中选择拍卖或者个人闲置等发布方式
选择宝贝类目
网店发布的宝贝需要选择一个类目,方便淘宝对宝贝进行抓取、信息储存、宝贝排名,为用户提供搜索结果;
编辑宝贝信息
需要编辑宝贝的类型、属性、标题、价格、宝贝特征、宝贝图片、宝贝描述、物流、售后等详细信息;
注意,在商品编辑页面如选择了宝贝的一些属性条件,如服装类的颜色及尺码等,必须填写相对应的数量,且数量之和必须等于宝贝数量。
发布成功
通过上面的步骤,一个宝贝就发布成功了,开店需要继续上传宝贝,重复步骤4-7,把网店宝贝全部上传完毕就可以开店了。
淘宝网装修模版使用的完美图文教程:
1. 进入淘宝网店的宝贝发布界面(如何进入到宝贝发布的界面就不说了,如何这里都不知道进,那就还是得去幼儿园小班呆呆了!!),找到宝贝描述一栏,点击网页编辑器工具栏上的“编辑源文件”
2. 用记事本打开你的网店模板代码,点[编辑]-->[全选],也可按快捷键ctrl+A来全选所有网店模板代码,之后复制所有代码。
3. 回到第一步所打开的宝贝描述一栏的“编辑源文件”处,将你刚才复制来的代码全部粘贴到编辑框内。
4. 接下来我们就要返回到所见即所得的编辑器模式了,点击“使用编辑器”
5. 现在你应该可以看见模板大概是个什么样子了,但是由于淘宝编辑器的显示问题可能你会看见模板有断开裂开的现象,不用在意,成功发布以后现实将是正常的,你也可以点击预览按钮来预览一下。 6. 到这里我们就应该要上传我们的宝贝图片了,注意图片大小要在淘宝网规定大小范围之内哦!
7. 图片上传可能需要一小段时间,视网络速度状态而定。我们可以利用这个时候填写宝贝标题哦!合理利用时间不浪费!好了,刚才从本地电脑上传的图片已经上传止淘宝网的服务器了,这个时候我们就可以获得这张宝贝图片的网络地址了。在右边的图片上点击鼠标右键,选择“属性”,在弹出的窗口中复制图片地址,
8. 接下来就是插入图片了。在编辑框内 我们将光标移动到需要插入图片的宝贝展示区域,然后点击工具栏上的“插入图片”按钮,把刚才复制的图片链接粘贴到地址栏中,点击确定即可。
9. 插入成功后,我们就可以看到宝贝图片了。
10. 之后是宝贝描述的编辑。在编辑器中,我们用鼠标拖黑选中需要替换编辑的文字部分,然后直接写入或者用已经复制的内容粘贴替换就行了。我们还可以利用编辑器上的工具栏中的文字工具编辑文字的大小、颜色等。但是一定要记得拖黑选中你要编辑的文字。如下图10:
11. 宝贝描述编辑完之后,我们就来替换模板中的宝贝分类:我们先选中拖黑模板中不再需要的宝贝分类部分,然后删除。(当然,如果你的模板中没有宝贝分类目录的话可以省略这一步操作)如下图11所示:
12. 接着上一步,我们新开一个浏览器窗口,(一定要新开哦 不要再原有窗口打开了 不然你前面就白干了!)然后打开你的网店的首页,将宝贝分类部分全部拖黑选中,右键点击-->复制。
13. 回到模板编辑的浏览器页面,讲刚才复制的宝贝分类内容粘贴到模板相应区域。如下图13:
14. 宝贝分类添加好了,我们可以在编辑器里看见了哦!!但是我们发现一个问题,就是复制过来的内容看上去不居中显示,感觉不好!
15. 为了看起来更舒服些,我们要将宝贝分类居中。首先还是拖黑选中要居中的宝贝分类部分。然后点击工具栏上的居中按钮,之后宝贝分类就居中显示了。
16. 接下来是编辑宝贝推荐部分:与宝贝分类的操作类似,就不再多阐述了,上几张图看看就行
17. 店铺公告的编辑:店铺公告的内容一定不要冲word文档里复制粘贴,因为容易导致显示错误。最好使用记事本写内容 然后粘贴进去。操作如下图18,选中公告部分会出现图中的框体(如果公告是滚动效果,静态的话就和宝贝描述的操作一样)。
18. 对模板修改和添加链接:我们将对店铺介绍等图片添加链接,点击这些图片会出现如图19中所示的框体,框体则是你选中的图片(不要看着和字的所在位置不一样觉得奇怪,制作切图只能是正方向的,所以不能和图上显示出的字一样显示为斜着的,这些你不用在意这里只是演示,所以设计得也没考虑很多,真正的成本品会比这个要好很多!):
19. 选中需要添加链接的图片或者文字后,点击工具栏上的web字样的插入超链接按钮
20.之后我们将正确的相关页面的链接添加到上图中地址栏中,获取链接的方法如下图21所示,在新浏览器窗口中打开相应页面:
21. 最后回到编辑器页面,将地址粘贴进去,确定就OK啦。对于购买须知等其他内容的修改和添加操作都是如此,选中要修改部分进行上述操作就可以了。
标签: 淘宝装修教程